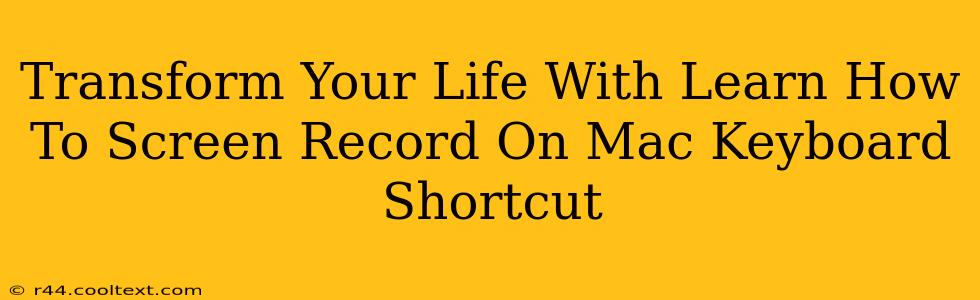Are you ready to unlock a world of productivity and efficiency? Learning how to screen record on your Mac using keyboard shortcuts can be a game-changer. This simple skill can dramatically improve your workflow, whether you're creating tutorials, documenting software bugs, or simply capturing a memorable moment. This comprehensive guide will walk you through various methods, ensuring you master this essential Mac skill.
Why Screen Recording is a Must-Have Skill
In today's digital age, the ability to screen record is incredibly valuable. Think about it:
- Creating Tutorials and How-To Videos: Easily share your knowledge and expertise by recording your screen actions. This is perfect for educators, tech support, and anyone wanting to share their skills.
- Troubleshooting Software Issues: When reporting bugs or seeking technical assistance, a screen recording provides irrefutable visual evidence. This dramatically speeds up the resolution process.
- Capturing Memorable Moments: Record gameplay, video calls, or any other screen activity you want to cherish.
- Boosting Productivity: Streamlining tasks by recording processes, especially repetitive ones, can save you countless hours.
- Creating Engaging Content: For content creators, screen recording is an essential tool for producing high-quality videos.
Mastering the Mac Screen Recording Keyboard Shortcut
The most efficient way to screen record on a Mac is by using keyboard shortcuts. This method eliminates the need to navigate menus, allowing for seamless and spontaneous recordings.
Method 1: Using QuickTime Player
QuickTime Player, a pre-installed app on all Macs, offers a simple and effective method for screen recording. Here's how:
- Open QuickTime Player: Locate it in your Applications folder.
- Start Recording: Go to
File > New Screen Recording. - Select Recording Options (Optional): You can choose to record the entire screen or a specific portion. You can also choose to record audio.
- Start and Stop Recording: Click the record button and then click the stop button in the menu bar when finished. Your recording will automatically save.
Keyboard Shortcut Tip: While QuickTime doesn't have a single shortcut to initiate recording, you can speed things up by using the Spotlight search (Cmd + Space) to quickly find and launch QuickTime.
Method 2: Using Screenshot Utility (For shorter recordings)
For quick, short screen recordings, macOS's built-in Screenshot utility provides a handy alternative.
- Open Screenshot Utility: Use the keyboard shortcut Shift + Command + 5.
- Select "Record Entire Screen" or "Record Selected Portion": Choose your preferred recording area.
- Click Record: The countdown will begin.
- Stop Recording: Click the stop button in the menu bar or press the same keyboard shortcut again.
Beyond the Basics: Advanced Tips and Techniques
- Optimizing Recordings: Experiment with different screen recording options, like including audio or capturing specific sections of your screen, to achieve the best results.
- Editing Your Recordings: Once recorded, you can edit your screen recordings using video editing software like iMovie (pre-installed on Macs) to refine and enhance your final product.
- Sharing Your Recordings: Once you are finished with your recordings, you can upload them to platforms like YouTube and Vimeo.
Conclusion: Unlock Your Mac's Potential
Mastering screen recording on your Mac using keyboard shortcuts is a simple yet powerful skill that can significantly enhance your productivity and creativity. By incorporating these techniques into your workflow, you'll streamline tasks, create compelling content, and unlock your Mac's full potential. Now go forth and record!