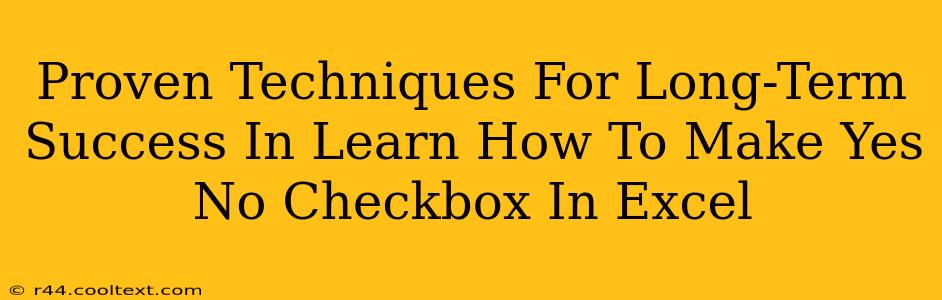Creating effective Yes/No checkboxes in Excel isn't just about ticking a box; it's about streamlining your workflow and enhancing data management for long-term success. This guide dives into proven techniques to master this essential Excel skill, boosting your productivity and ensuring your spreadsheets remain organized and efficient.
Understanding the Power of Yes/No Checkboxes in Excel
Before diving into the how, let's understand the why. Yes/No checkboxes offer significant advantages over manually typing "Yes" or "No":
- Data Consistency: Eliminates inconsistencies caused by variations in typing (e.g., "yes," "Yes," "YES").
- Efficiency: Faster data entry, saving valuable time, especially with large datasets.
- Data Integrity: Reduces errors associated with manual input.
- Data Analysis: Facilitates easier data analysis and filtering.
- Improved User Experience: Creates a more intuitive and user-friendly spreadsheet.
Method 1: Using the Developer Tab (For Excel 2007 and later)
This is the most straightforward method, providing a visual checkbox directly within your Excel sheet.
Step-by-Step Guide:
- Enable the Developer Tab: If you don't see the "Developer" tab, go to File > Options > Customize Ribbon. Check the "Developer" box and click "OK".
- Insert the Checkbox: On the Developer tab, click Insert, and then select the Form Controls section. Choose the Checkbox (it looks like a square with a checkmark).
- Place and Link: Click on the cell where you want the checkbox to appear. A checkbox will be inserted. Right-click the checkbox and select Format Control. In the Control tab, find the Cell link and specify the cell where the checkbox's value will be stored (e.g., A1).
- Data Interpretation: A "1" in the linked cell represents a checked box ("Yes"), and a "0" represents an unchecked box ("No"). You can use this cell reference in formulas and data analysis.
Method 2: Data Validation (For All Excel Versions)
This method is particularly useful for enforcing data entry standards and maintaining consistency.
Step-by-Step Guide:
- Select the Cell(s): Highlight the cell(s) where you want the Yes/No options.
- Data Validation: Go to Data > Data Validation.
- Settings: Under Settings, choose Allow: List.
- Source: In the Source box, type
Yes,No(orTRUE,FALSE; the latter is preferred for logical formulas). - Input Message (Optional): You can add an input message to guide users.
- Error Alert (Optional): Set an error alert to prevent users from entering invalid data.
Advanced Techniques for Long-Term Success
- Conditional Formatting: Apply conditional formatting to visually highlight rows based on checkbox values (e.g., highlight rows where the checkbox is checked).
- VBA Macros: For complex tasks or automation, VBA macros can streamline the process of working with checkboxes. (Note: This requires familiarity with VBA programming.)
- Form Design: Consider designing a more sophisticated input form using Excel's form controls to enhance usability.
- Data Consolidation: Efficiently gather and analyze data from multiple spreadsheets containing Yes/No checkboxes using advanced functions like
SUMIForCOUNTIF.
Conclusion: Mastering Excel Checkboxes for Lasting Efficiency
By mastering these techniques, you'll move beyond basic checkbox creation and leverage their power for efficient data management. Remember, consistent application of these methods will translate to long-term improvements in your spreadsheet workflow and significantly enhance your overall productivity. Choose the method that best suits your needs and skill level, and start streamlining your Excel experience today!