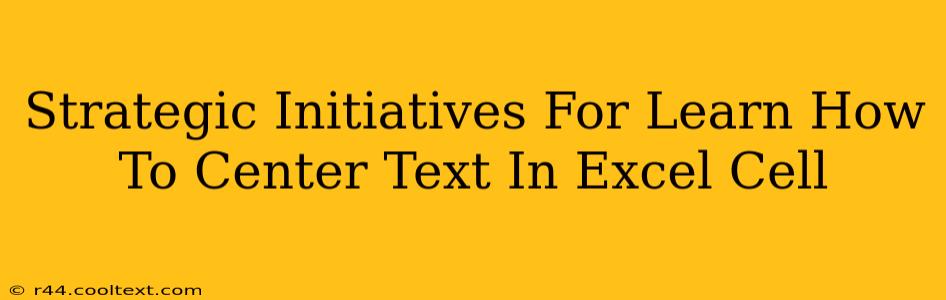Centering text within Excel cells might seem like a minor detail, but it significantly impacts the readability and overall professional appearance of your spreadsheets. For businesses and individuals alike, mastering this simple formatting technique can elevate the quality of your work. This guide provides strategic initiatives to help you learn how to center text in Excel cells effectively and efficiently.
Understanding the Importance of Cell Formatting
Before diving into the how-to, let's understand why centering text matters. Clean, well-formatted spreadsheets are easier to read and interpret, leading to:
- Improved Data Analysis: Neatly organized data allows for quicker and more accurate analysis.
- Enhanced Professionalism: Centered text contributes to a polished, professional look that reflects positively on your work.
- Reduced Errors: Clear formatting minimizes the chance of misinterpreting data due to poor readability.
- Better Collaboration: Well-formatted spreadsheets are easier to share and collaborate on with colleagues.
Strategic Methods for Centering Text in Excel Cells
There are several ways to center text in Excel, catering to different skill levels and preferences. Let's explore some strategic approaches:
1. Using the Alignment Toolbar: The Quickest Route
This is the most straightforward method. Simply:
- Select the cell(s) containing the text you want to center.
- Locate the Alignment group on the Home tab of the Excel ribbon.
- Click the "Center" button (the icon depicting text aligned to the center of a cell).
This instantly centers both horizontally and vertically.
2. Utilizing the Alignment Dialog Box: For More Control
For finer control over alignment, use the Alignment dialog box:
- Select the cell(s).
- Right-click and choose "Format Cells."
- Go to the "Alignment" tab.
- Under "Horizontal," select "Center." You can also choose "Center Across Selection" to center text across multiple selected cells.
- Under "Vertical," choose your preferred vertical alignment (e.g., "Center," "Top," "Bottom").
- Click "OK."
This approach offers greater precision, allowing for adjustments to both horizontal and vertical alignment simultaneously.
3. Keyboard Shortcuts: Speed and Efficiency
For experienced users, keyboard shortcuts offer unparalleled speed:
- Select the cell(s).
- Press Alt + H + A + C (This shortcut centers horizontally).
- For vertical centering, after selecting the cells, use the Format Cells dialog (method 2) to adjust the vertical alignment.
Advanced Centering Techniques: Taking it Further
Beyond basic centering, Excel offers more sophisticated alignment options:
- Centering Across Multiple Columns: Use the "Center Across Selection" option within the Alignment dialog box to center text across multiple selected columns.
- Wrapping Text: If your text is too long to fit within a cell, use the "Wrap Text" option (found in the Alignment group on the Home tab) to automatically wrap the text onto multiple lines within the cell, which can then be centered.
- Custom Alignment: For intricate formatting, explore the more advanced alignment settings available within the "Format Cells" dialog.
Optimizing Your Spreadsheet for Readability
Remember that centering text is only one aspect of creating a professional and easily readable spreadsheet. Consider these additional strategies:
- Consistent Formatting: Apply consistent formatting throughout your spreadsheet for a clean, unified look.
- Appropriate Font Sizes: Choose legible font sizes that are easy to read.
- Clear Headers and Labels: Use clear and concise headers and labels to improve data understanding.
- Data Validation: Implement data validation to ensure data accuracy and consistency.
By implementing these strategic initiatives, you can effectively center text in Excel cells and create spreadsheets that are both visually appealing and easy to understand. Mastering these techniques will significantly improve your workflow and the quality of your work.