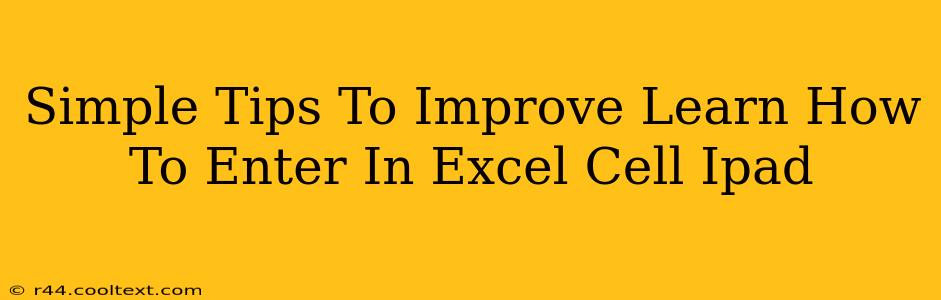Entering data accurately and efficiently in Excel on your iPad is crucial for productivity. Whether you're a seasoned Excel user or just starting, these simple tips will help you master data entry on your iPad, boosting your workflow and minimizing errors.
Mastering Cell Selection on Your iPad
Before you even think about typing, selecting the correct cell is paramount. Here's how to do it smoothly:
- Tap to Select: The simplest method. Just tap the cell you want to edit.
- Drag to Select Multiple Cells: Tap and hold on a cell, then drag your finger to select a range of cells. This is perfect for applying formatting or formulas to multiple cells at once.
- Swipe to Navigate: For larger spreadsheets, swipe across the screen to quickly move between columns. This is a much faster method than tapping individual cells.
Efficient Data Entry Techniques
Once you've selected your cell, efficient data entry is key:
- The On-Screen Keyboard: Your iPad's keyboard offers all the standard features. Utilize the number row for quick numeric input, and remember the autocorrect function can save you time and potential errors.
- Using the iPad's Smart Keyboard: If you have a Smart Keyboard, you'll have a more familiar typing experience, potentially increasing your speed and accuracy.
- Paste Functionality: If you're copying data from another source, the paste function is incredibly useful. Simply copy the data and paste it directly into the desired Excel cell(s).
- Data Validation (for Advanced Users): For preventing incorrect data entry, explore Excel's data validation feature. This allows you to restrict the type of data entered into specific cells, ensuring accuracy.
Troubleshooting Common Issues
- Accidental Cell Selection: If you frequently select the wrong cell, double-check your tapping precision. The iPad's screen is responsive, but sometimes accidental taps occur.
- Slow Typing Speed: Practice makes perfect! Consistent use of your iPad's keyboard will improve your speed and accuracy over time. Consider using typing practice apps if you feel your speed needs improvement.
- Keyboard Issues: If you encounter issues with your on-screen keyboard, try restarting your iPad. This can often resolve temporary glitches.
Beyond the Basics: Enhancing Your Excel iPad Experience
- Utilize iPad Gestures: Learn the iPad's multi-finger gestures for zooming, scrolling, and other actions within Excel. This will dramatically improve your navigation and efficiency.
- Explore Excel Shortcuts: Familiarize yourself with Excel's keyboard shortcuts. These shortcuts can significantly speed up your workflow. For example,
Ctrl + C(copy) andCtrl + V(paste) are universally helpful. (Note: On iPad, you might need to access these through the on-screen keyboard’s options or via a connected keyboard). - Regular Updates: Ensure your iPad and Excel app are updated to the latest versions. This ensures you have access to the latest features, bug fixes, and performance improvements.
By implementing these simple tips and tricks, you'll not only improve your data entry skills in Excel on your iPad but also enhance your overall productivity. Remember, consistent practice is key to mastering any skill, and this is especially true when it comes to utilizing software effectively.