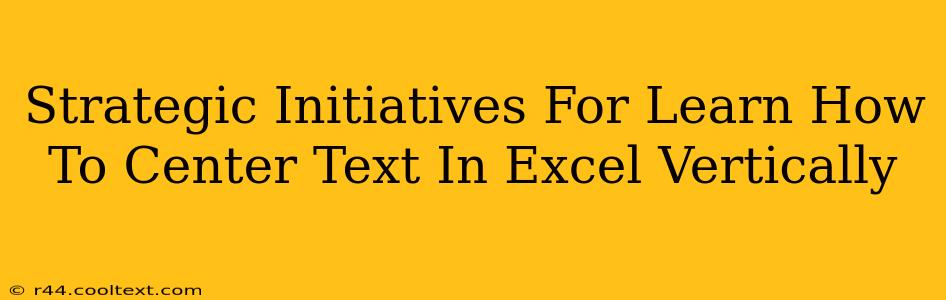Centering text vertically in Excel can significantly improve the readability and aesthetic appeal of your spreadsheets. This seemingly simple task can be surprisingly tricky if you're not familiar with Excel's features. This guide outlines strategic initiatives to master vertical text centering, ensuring your spreadsheets look professional and are easy to understand.
Understanding the Challenge: Why Vertical Text Centering Matters
Before diving into the solutions, let's understand why vertical text centering is so important. Poorly aligned text can make your spreadsheets look cluttered and unprofessional. Consistent formatting is crucial for data clarity and effective communication. When you center text vertically, you create a visually balanced spreadsheet that's easier to read and interpret, particularly with larger datasets or complex tables.
Key Strategies for Vertical Text Centering in Excel
Excel doesn't offer a single button to center text vertically like it does horizontally. However, several effective strategies can achieve this:
1. Using the Alignment Options (The Most Common Method)
This is the standard approach and works effectively for most situations.
- Select the cells: Highlight the cells containing the text you want to center vertically.
- Access Alignment Options: Go to the "Home" tab on the ribbon. In the "Alignment" group, click the small arrow in the bottom-right corner of the alignment box. This opens the "Format Cells" dialog box.
- Choose Vertical Alignment: In the "Alignment" tab of the "Format Cells" dialog box, under "Vertical," select "Center."
- Click "OK": Your selected cells' text should now be vertically centered.
2. Leveraging Merge and Center (For Single-Cell Entries)
If your text is in a single cell and you want it both horizontally and vertically centered, this method is ideal.
- Select the cell: Highlight the cell containing the text.
- Merge and Center: On the "Home" tab, in the "Alignment" group, click "Merge & Center." This combines the cell with any adjacent cells (horizontally) and centers the text both horizontally and vertically within the merged cell. Caution: This method merges cells, so consider its implications if your data requires separate cells.
3. Using VBA (For Advanced Customization)
For very specific or complex vertical centering requirements, Visual Basic for Applications (VBA) programming offers the most flexibility. This is beyond the scope of this beginner's guide but provides the highest level of customization. You can search online for VBA code examples to center text vertically based on your specific needs.
Optimizing Your Spreadsheets for Readability
Beyond vertical text centering, consider these additional strategies to boost the overall readability of your Excel spreadsheets:
- Consistent Font: Use a consistent font throughout your spreadsheet for a professional look.
- Appropriate Font Size: Choose a font size that's easy to read without being too large or too small.
- Color Coding: Strategically use color to highlight important data points or categorize information.
- Data Validation: Implement data validation to ensure data accuracy and consistency.
Conclusion: Mastering Vertical Text Centering in Excel
Mastering vertical text centering in Excel enhances the professional presentation and readability of your spreadsheets. By utilizing the methods outlined above, you can ensure your data is presented clearly and effectively. Remember to choose the method that best suits your needs, whether it's the simple alignment options or the more advanced VBA approach. The key is consistency and a user-friendly presentation for seamless data interpretation.