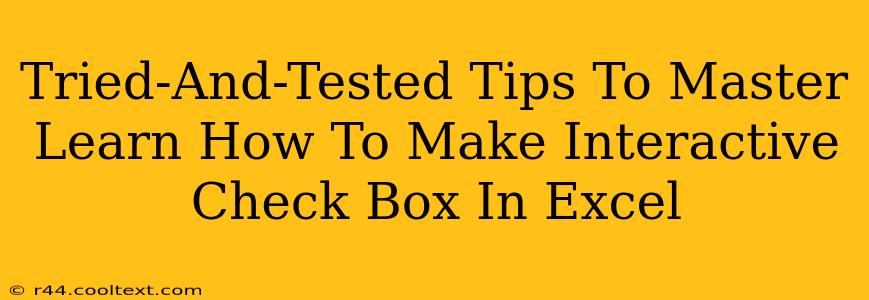Creating interactive checkboxes in Excel can significantly enhance your spreadsheets, making them more dynamic and user-friendly. Whether you're managing tasks, tracking inventory, or building interactive forms, this guide provides tried-and-tested tips to master this valuable skill. Let's dive into how to make interactive check boxes in Excel and unlock their potential.
Understanding the Power of Interactive Checkboxes
Before we delve into the how, let's understand the why. Interactive checkboxes in Excel offer several key advantages:
- Improved User Experience: Checkboxes provide a clear and intuitive way for users to interact with your spreadsheet data, making it easier to input and manage information.
- Data Validation: They help enforce data integrity by ensuring that only valid selections are made.
- Automation & Efficiency: Linking checkboxes to other cells allows for automated calculations, conditional formatting, and macro execution, streamlining your workflow.
- Dynamic Reporting: Data from checkboxes can be easily analyzed and summarized, generating dynamic reports and insights.
Step-by-Step Guide: Creating Interactive Checkboxes
This section provides a clear, step-by-step guide on how to add and use interactive checkboxes in Excel.
Step 1: Inserting the Checkbox
- Navigate to the Developer tab. If you don't see it, go to File > Options > Customize Ribbon, check the Developer box, and click OK.
- In the Developer tab, click Insert.
- Under Form Controls, select the Checkbox icon.
- Click and drag on your worksheet to create the checkbox.
Step 2: Linking the Checkbox to a Cell
- Right-click on the checkbox you just created.
- Select Format Control.
- In the Control tab, under Cell link, specify the cell where you want the checkbox's status (TRUE/FALSE) to be stored. This is crucial for making the checkbox interactive.
Step 3: Utilizing the Linked Cell
Now that your checkbox is linked to a cell, you can use that cell's value (TRUE or FALSE) in formulas and conditional formatting.
- Example 1: Simple Conditional Formatting: If cell A1 is linked to your checkbox, you can use conditional formatting to change the cell's background color based on the checkbox's state (TRUE = green, FALSE = red).
- Example 2: SUMIF Function: Let's say you have a list of tasks with checkboxes indicating completion. You can use the
SUMIFfunction to count the number of completed tasks (where the linked cells are TRUE).
Advanced Techniques: Enhancing Interactivity
Let's explore some advanced techniques to maximize the potential of your Excel checkboxes.
Using VBA for Complex Interactions
For more intricate interactions, Visual Basic for Applications (VBA) is your ally. VBA allows you to create custom functions and macros that react to checkbox changes, triggering various actions. This opens the door to sophisticated automation and data manipulation.
Data Validation with Checkboxes
Combine checkboxes with data validation to create highly controlled input forms. Ensure users only select specific options or combinations.
Troubleshooting Common Issues
- Developer Tab Missing: Ensure you've enabled the Developer tab in Excel Options.
- Checkbox Not Linking: Double-check that you've correctly specified the cell link in the Format Control dialog.
- Formulas Not Updating: Ensure your formulas are referencing the correct linked cell.
Conclusion: Mastering Interactive Checkboxes in Excel
By following these tried-and-tested tips, you'll significantly enhance your Excel skills and create more efficient and engaging spreadsheets. Remember to leverage the power of linked cells, conditional formatting, and VBA to unlock the full potential of interactive checkboxes in your projects. Mastering these techniques will not only improve your productivity but also impress colleagues and clients with your advanced Excel capabilities. Now go forth and create those amazing interactive spreadsheets!