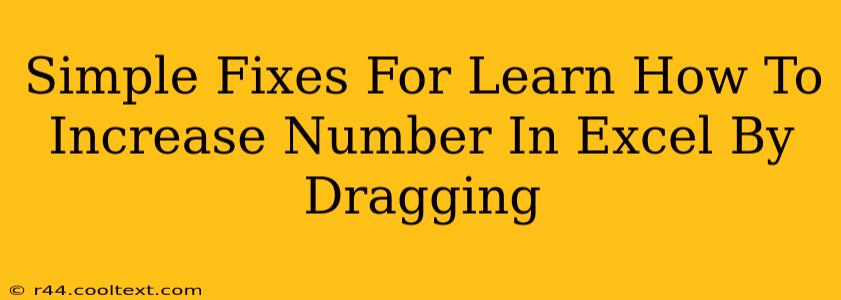Dragging to fill a series of incrementing numbers in Excel is a handy feature, but sometimes it doesn't work as expected. This post will explore common issues and their simple solutions, helping you master this essential Excel skill. We'll cover how to properly increase numbers by dragging, troubleshoot common problems, and offer tips for efficient data entry.
Understanding Excel's AutoFill Feature
Excel's AutoFill functionality is designed to intelligently predict and fill series based on the initial value(s) you provide. When you select a cell containing a number and drag the fill handle (the small square at the bottom right of the selected cell), Excel attempts to recognize a pattern and continue the series. This is incredibly useful for quickly populating cells with sequential numbers, dates, or even custom sequences.
The Basics of Dragging to Increase Numbers
The simplest way to increase numbers by dragging is to:
- Enter your starting number: Type the first number in a cell.
- Select the cell: Click on the cell containing the starting number.
- Drag the fill handle: Click and drag the small square at the bottom right of the selected cell down or across to fill the desired range of cells. Excel will automatically increment the numbers.
Example: If you enter "1" in cell A1 and drag down to A10, cells A2 through A10 will automatically fill with 2, 3, 4, and so on, up to 10.
Troubleshooting Common Issues
Sometimes, the autofill doesn't behave as intended. Here are some common problems and their solutions:
1. Incorrect Increment Value
If the numbers aren't increasing by the amount you expect (e.g., you want to increase by 2, but it's increasing by 1), Excel might not be recognizing the intended pattern. Solution: Enter the first two numbers of your series (e.g., 1 and 3 in A1 and A2). Then select both cells and drag the fill handle. This explicitly sets the increment value.
2. Unexpected Series
Excel sometimes attempts to create a series based on a perceived pattern that isn't what you want. Solution: Ensure your starting value clearly indicates the desired pattern. Avoid including unrelated data in the cells near the starting cell, as this can confuse the autofill feature.
3. Fill Series Options
If you need more control over the series, use the Fill Series option. Right-click the selected cell(s), choose Fill, and then select Series. This dialog box offers fine-grained control over the series type, step value, and stop value.
4. Using the Fill menu for complex series
For more complex scenarios (like increasing by a non-integer value or specific formula), the Fill Series option within the 'Fill' menu under 'Home' tab is extremely valuable. It offers more control and eliminates guesswork from Excel's autofill.
Optimizing Your Workflow
- Clean Data: Ensure your data is consistent and formatted correctly to prevent unexpected behavior.
- Explicit Patterns: For non-standard increments, explicitly define the pattern by entering the first few terms of the series.
- Leverage Fill Series: Don't hesitate to use the Fill Series dialog for better control over complex series.
By understanding these simple fixes and optimizing your workflow, you can efficiently increase numbers in Excel by dragging and conquer your spreadsheet challenges! Remember to practice these techniques to build your Excel proficiency and improve your overall productivity.