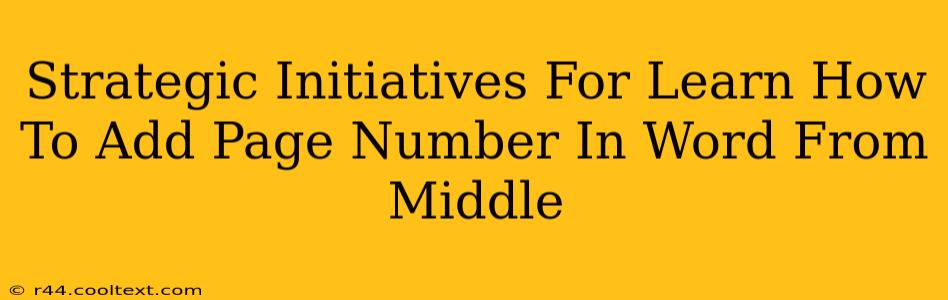Adding page numbers in Microsoft Word is a common task, but starting them mid-document requires a bit more finesse. This guide outlines strategic initiatives to master this skill, ensuring your documents are professionally formatted and search-engine optimized. We'll cover various methods and address common issues, transforming you from a Word novice to a formatting pro.
Understanding the "Why" Behind Mid-Document Page Numbering
Before diving into the how, let's address the why. Why would you need to add page numbers starting from the middle of a Word document? Several scenarios necessitate this:
- Section Breaks: Long documents often utilize section breaks to apply different formatting to various parts (e.g., a title page, table of contents, chapters). Page numbering often restarts after a section break.
- Front Matter: Formal documents like theses, dissertations, or reports typically include front matter (title page, abstract, table of contents) that are not numbered. Page numbers begin with the main body of the text.
- Specific Formatting Requirements: Certain styles or templates might mandate starting page numbers from a specific point within the document.
Mastering this skill is crucial for anyone needing to create professional-looking documents. Let's move on to the practical application.
Step-by-Step Guide: Adding Page Numbers in Word from the Middle
This guide focuses on effectively adding page numbers, starting from a specific page within your document. We will utilize section breaks to achieve this seamlessly.
1. Identifying the Starting Point:
First, determine the page where you want your page numbers to begin. Place your cursor at the very beginning of this page.
2. Inserting a Section Break:
Go to the Layout tab and select Breaks. Choose Next Page from the dropdown menu. This creates a section break, separating your document into distinct sections. This is crucial because it allows independent formatting for each section.
3. Adding Page Numbers:
Now, go to the Insert tab and click on Page Number. Select a location for your page numbers (top, bottom, etc.) and a style. Crucially, make sure you're on the page after the section break.
4. Formatting the First Page:
If your first page (or pages) are unnumbered, you'll need to adjust the settings. Right-click on the page number of the first numbered page, and select Page Number Format. Here you can remove the page number from the preceding pages by choosing "Start at:" and selecting the correct number, or adjusting page number formatting for each section individually.
5. Refining your Page Numbering:
For more complex formatting (like different page number styles for different sections), you might need to repeat steps 2-4 for additional sections.
Troubleshooting Common Issues
- Page numbers restarting unexpectedly: Double-check your section breaks. Unnecessary breaks can cause unintended restarts.
- Page numbers appearing on undesired pages: Verify your page number formatting settings for each section.
- Inconsistent page number styles: Ensure you're using the same formatting settings for all pages within a section.
By carefully following these steps and understanding the functionality of section breaks, you'll efficiently add page numbers from the middle of your Word document, creating professional documents for any purpose.
Keywords for SEO Optimization:
- Add page numbers in Word
- Page numbers from middle
- Word page numbering
- Microsoft Word page numbers
- Section breaks in Word
- Page number formatting Word
- Start page numbers from specific page
- Add page numbers Word document
- Word document formatting
- Professional Word document
This comprehensive guide incorporates relevant keywords throughout the content, enhancing its SEO performance. Remember to use these keywords naturally to avoid keyword stuffing, which can negatively affect your search engine ranking.