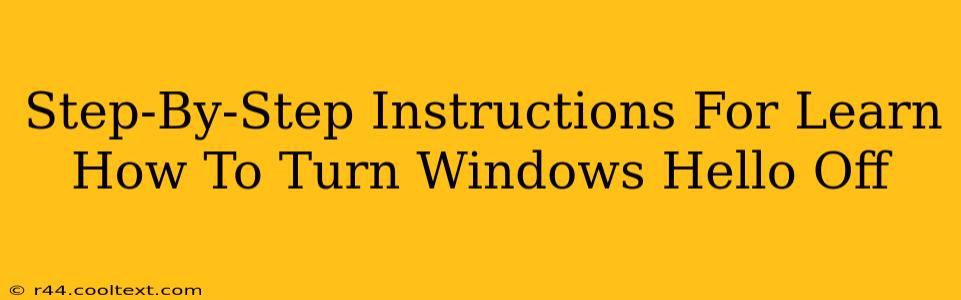Windows Hello offers a convenient way to log in using biometrics like fingerprint or facial recognition. However, some users might prefer to disable it for security or personal preference reasons. This guide provides a comprehensive, step-by-step walkthrough on how to turn off Windows Hello on your Windows device. We'll cover various methods to ensure you can effectively manage your login security.
Why Turn Off Windows Hello?
Before we dive into the instructions, let's briefly discuss why you might want to disable Windows Hello. Several reasons could prompt this decision:
- Security Concerns: While generally secure, vulnerabilities can exist. Disabling it adds an extra layer of protection against potential breaches.
- Troubleshooting Issues: If you're experiencing login problems related to Windows Hello, disabling it can help pinpoint the source of the issue.
- Personal Preference: Some users simply prefer the traditional password login method and feel more comfortable with it.
- Hardware Malfunction: If your fingerprint reader or camera is malfunctioning, disabling Windows Hello might be necessary.
How to Turn Off Windows Hello: A Step-by-Step Guide
The process for disabling Windows Hello varies slightly depending on your Windows version, but the core steps remain similar. We'll cover the most common methods:
Method 1: Using Settings App (Windows 10 & 11)
This is the most straightforward method for disabling Windows Hello on most modern Windows versions.
- Open Settings: Press the Windows key + I to open the Settings app.
- Navigate to Accounts: Click on "Accounts".
- Select Sign-in options: In the left-hand menu, choose "Sign-in options".
- Locate Windows Hello: Scroll down until you find the Windows Hello section. You'll likely see entries for "Fingerprint," "Facial Recognition," or both, depending on your device's capabilities.
- Turn Off: Click on the "fingerprint" or "facial recognition" option and toggle the switch to the "Off" position. You might be prompted to confirm your password.
Method 2: Using the Local Security Policy (Windows Pro Versions)
This method is available on professional editions of Windows and provides additional control over security settings.
- Open Local Security Policy: Search for "Local Security Policy" in the Windows search bar and open it.
- Navigate to Security Options: Expand "Local Policies" and then select "Security Options".
- Find Windows Hello Settings: Scroll through the list until you find policies related to Windows Hello. You may need to search for specific settings related to fingerprint or facial recognition.
- Modify the Policy: Double-click on the relevant policy and change its setting to "Disabled." You'll need administrator privileges to make these changes.
Method 3: Removing Biometric Data (Advanced)
This option not only disables the functionality but also removes all your biometric data from the system.
- Open Settings: Follow steps 1-3 from Method 1.
- Remove Biometric Data: In the Windows Hello section, look for options to "Remove" or "Delete" fingerprint or facial recognition data. The exact wording may differ slightly depending on your Windows version. Follow the on-screen prompts to complete the removal process.
Troubleshooting Tips
If you encounter any problems disabling Windows Hello, try these troubleshooting steps:
- Restart Your Computer: A simple restart often resolves minor software glitches.
- Check for Updates: Ensure your Windows is up-to-date. Outdated drivers or system files can sometimes interfere with Windows Hello.
- Update Drivers: Check for and install the latest drivers for your fingerprint reader or camera.
- Run System File Checker: Use the
sfc /scannowcommand in the Command Prompt (run as administrator) to scan for and repair corrupted system files.
By following these steps, you should successfully disable Windows Hello and regain control over your login security. Remember to choose the method that best suits your needs and technical expertise. If you continue experiencing difficulties, consult Microsoft's support documentation or seek assistance from a qualified technician.