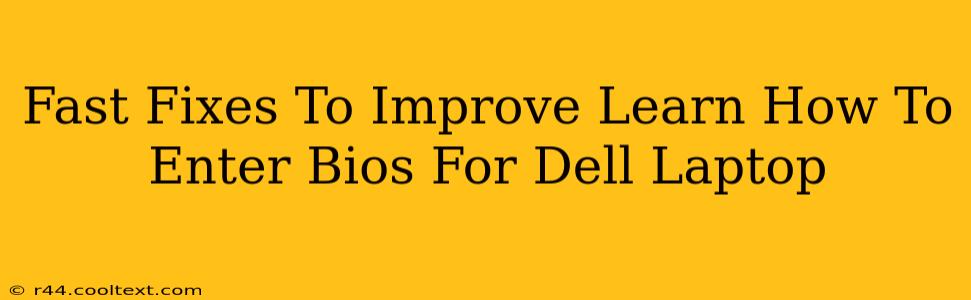Accessing your Dell laptop's BIOS (Basic Input/Output System) might seem daunting, but it's a crucial step for various troubleshooting and customization tasks. Whether you need to change boot order, adjust settings, or diagnose hardware issues, knowing how to enter BIOS is essential. This guide provides quick fixes and solutions to common problems encountered when trying to access your Dell laptop's BIOS.
Common Methods to Access Dell BIOS
There are several ways to access your Dell laptop's BIOS, and the specific key combination might vary slightly depending on your model and operating system. Here are the most common methods:
-
Repeatedly press the F2 key: This is the most frequent method. As your laptop starts up, repeatedly tap the F2 key before the Dell logo appears. Timing is crucial here; start pressing the key as soon as you see the power on.
-
Repeatedly press the F12 key: Some Dell laptops use F12 instead of F2. Again, the key needs to be pressed repeatedly during the initial boot sequence.
-
Repeatedly press the Delete key: Less common than F2 or F12, but some older Dell models may require pressing the Delete key.
-
Using the BIOS Boot Menu: If you miss the opportunity to enter BIOS during startup, you can sometimes access it through the boot menu. Look for a key prompt (usually F12) during startup that allows you to enter the boot menu. From there, you might find an option to access the BIOS setup.
Troubleshooting Tips:
-
Disable Fast Startup (Windows): Fast startup in Windows can interfere with BIOS access. Disabling it in your Windows power options settings might help. Search "Power Options" in your Windows search bar to find the appropriate settings.
-
Check Your Keyboard: Ensure your keyboard is properly connected and functioning. A faulty keyboard can prevent the BIOS access keys from registering.
-
Restart Your Laptop: A simple restart can sometimes resolve temporary software glitches that might prevent access.
What To Do If You Still Can't Access BIOS
If you've tried these methods and still can't access the BIOS, consider these additional steps:
-
Consult Your Dell Laptop's Manual: Your laptop's manual will specify the exact key combination for entering the BIOS for your specific model.
-
Check Dell's Support Website: Dell's support website offers detailed information and troubleshooting guides for various laptop models. Searching your specific model number will provide accurate instructions.
-
Contact Dell Support: If all else fails, contact Dell's technical support directly for assistance.
Why Accessing BIOS Is Important
Accessing your Dell laptop's BIOS is essential for:
-
Changing Boot Order: Prioritize booting from a USB drive or CD/DVD for installing operating systems or running diagnostic tools.
-
Overclocking (Advanced Users): Adjusting certain settings can improve performance (use caution as this can damage your hardware if done incorrectly).
-
Enabling or Disabling Features: Control features such as virtualization or secure boot.
-
Troubleshooting Hardware Issues: Identify potential problems with your RAM, hard drive, or other components.
By following these steps and troubleshooting tips, you can quickly and easily access your Dell laptop's BIOS to perform necessary tasks. Remember to always exercise caution when modifying BIOS settings, as incorrect configurations can lead to system instability. If you are unsure about any settings, it's best to leave them at their default values or consult a professional.