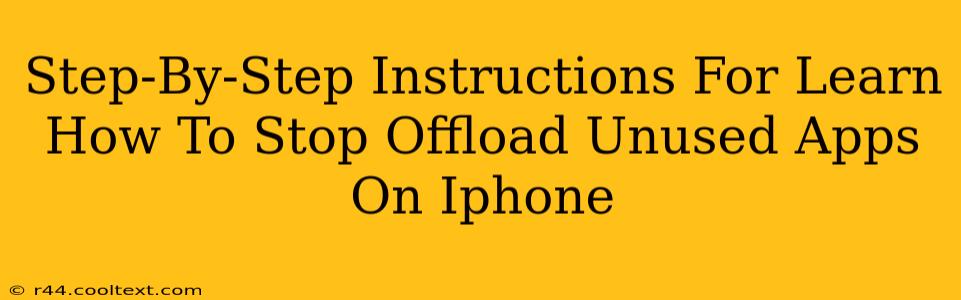Offloading apps on your iPhone is a great way to free up storage space without losing your app data. However, many users aren't aware that this feature doesn't actually delete the apps entirely. Instead, it removes the app from your home screen while preserving your data. This guide provides a clear, step-by-step walkthrough on how to stop offloading unused apps on your iPhone and keep them readily available. We'll cover how to identify offloaded apps, prevent future offloading, and address common concerns.
Understanding iPhone App Offloading
Before diving into the steps, let's clarify what app offloading actually does. When you offload an app:
- The app icon disappears from your home screen. It's like the app is temporarily hidden.
- Your app data (documents and data) remains intact. This is crucial. You won't lose your game progress, photos, or other data associated with the app.
- The app itself is removed from your device, freeing up storage space. This is the main benefit of offloading.
- Re-installing the app is quick and easy. Simply tap the app's icon in the App Store (if it was offloaded), and it will be downloaded again, restoring your data.
Why would you want to stop app offloading? Simply put, you prefer the convenience of having your apps readily accessible on your home screen, even if they're not frequently used.
How to Stop Offloading Unused Apps on iPhone
The key to stopping this automatic process lies in your iPhone's settings. Here's how to do it:
- Open the Settings app: Locate the grey icon with gears on your home screen and tap it.
- Tap on "iPhone Storage": This option is usually near the top of the settings menu. This screen shows a detailed breakdown of your storage usage.
- Wait for the analysis to complete: Your iPhone will take a moment to assess your storage usage.
- Review your storage: Once the analysis finishes, you'll see a list of apps and how much storage space each one uses.
- Locate "Offload Unused Apps": Scroll down until you find this setting. It's a toggle switch.
- Turn off "Offload Unused Apps": Toggle the switch to the left (it will turn white/grey). This disables the automatic offloading of unused apps.
Preventing Future App Offloading: A Proactive Approach
While turning off the "Offload Unused Apps" setting is the direct solution, consider these proactive steps to manage your storage space effectively:
- Regularly delete apps you no longer use: This frees up storage space without relying on offloading.
- Utilize iCloud or other cloud storage services: Store photos, videos, and documents in the cloud to free up valuable space on your iPhone.
- Use smaller-sized apps or alternatives: Some apps have lighter versions or alternatives that consume less storage.
Troubleshooting and FAQs: Addressing Common Concerns
- My apps keep getting offloaded even after disabling the setting: Ensure you've followed all the steps correctly. Restarting your iPhone might also resolve this.
- What if I accidentally offload an important app? Don't worry! Simply download it again from the App Store. Your data will be restored.
- How do I know which apps have been offloaded? Offloaded apps won't appear on your home screen. You can also check your App Store download history.
By following these instructions, you can effectively manage your iPhone's storage and prevent the offloading of apps you want to keep readily available. Remember, proactive storage management is key to a smooth iPhone experience!