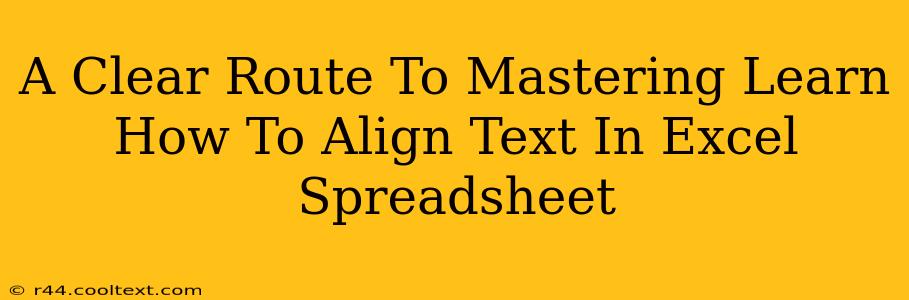Aligning text in Excel might seem simple, but mastering its nuances can significantly enhance the readability and professional appearance of your spreadsheets. This comprehensive guide will take you through various alignment techniques, from basic centering to more advanced options, ensuring your data is presented clearly and effectively. We'll cover everything you need to know to become an Excel text alignment expert.
Understanding Excel's Alignment Options
Excel offers a robust set of tools to control text alignment within cells. These options allow you to precisely position your text, both horizontally and vertically, improving the overall aesthetics and understandability of your data. Let's delve into the specifics:
Horizontal Alignment
This controls how text is positioned within a cell from left to right. The common options include:
- General: This is the default setting. Text aligns to the left, numbers align to the right, and dates align to the right.
- Left: Aligns text to the left edge of the cell. Ideal for labels and descriptive text.
- Center: Centers text within the cell, horizontally. Perfect for headings and titles.
- Right: Aligns text to the right edge of the cell. Commonly used for numerical data.
- Fill: Stretches the text to fill the entire width of the cell. Useful for creating visually appealing spreadsheets.
- Justify: Distributes text evenly across the cell width, creating a clean, professional look.
Vertical Alignment
This dictates how text is positioned within a cell from top to bottom:
- Top: Aligns text to the top of the cell.
- Center: Centers text vertically within the cell.
- Bottom: Aligns text to the bottom of the cell.
How to Align Text in Excel: A Step-by-Step Guide
Now, let's walk through the practical steps of aligning text in your Excel spreadsheets:
- Select the cells: Highlight the cells containing the text you want to align.
- Access the Alignment tools: You can find the alignment options on the Home tab in the Alignment group.
- Choose your alignment: Click the appropriate button for horizontal and vertical alignment. Experiment with different options to achieve your desired layout.
- Using the Alignment dialog box: For more advanced control, click the small arrow in the bottom-right corner of the Alignment group. This opens the Alignment dialog box, offering additional options like indentation and text wrapping.
- Text Wrapping: A crucial feature to prevent text from overflowing a cell. Enable text wrapping in the Alignment dialog box to allow text to flow to multiple lines within a single cell.
Advanced Alignment Techniques: Mastering the Art
Beyond the basic options, Excel provides more sophisticated alignment techniques:
Merge and Center
This combines multiple cells into a single cell and centers the text within the newly merged area. Ideal for creating visually striking titles or headers.
Indentation
Use indentation to create a hierarchical structure within your data, visually separating different levels of information.
Tips for Optimal Text Alignment in Excel
- Consistency is key: Maintain a consistent alignment style throughout your spreadsheet for a professional look.
- Consider your audience: Choose alignment options that enhance readability for your target audience.
- Use formatting sparingly: Avoid excessive formatting, which can make your spreadsheet cluttered and difficult to read.
By mastering these techniques, you'll be well on your way to creating professional, clear, and highly effective Excel spreadsheets. Remember that proper alignment is not just about aesthetics; it's about ensuring your data is easily understood and interpreted, saving you time and improving communication.