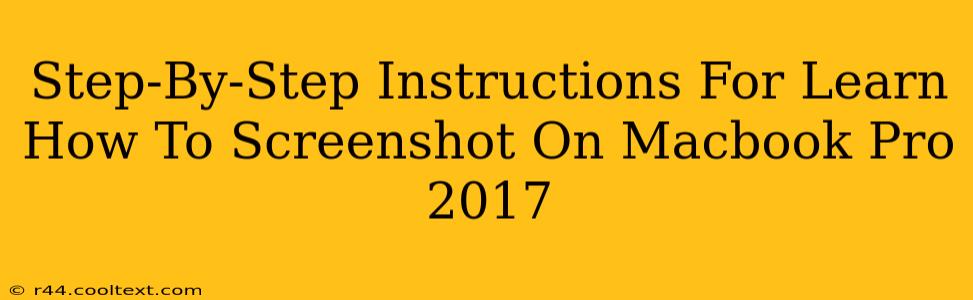Taking screenshots on your Macbook Pro 2017 is a fundamental skill for anyone who uses their computer regularly. Whether you need to capture an error message, share a funny meme, or document important information, knowing how to screenshot efficiently is essential. This guide provides a comprehensive, step-by-step approach to mastering this crucial function.
Mastering the Basics: Screenshot Shortcuts
The Macbook Pro 2017, like other Macs, utilizes simple keyboard shortcuts for screenshots. These shortcuts are significantly faster than using the built-in screenshot utility and are essential for efficient workflow.
Taking a Screenshot of Your Entire Screen:
The simplest screenshot captures everything displayed on your screen. To achieve this, simultaneously press Shift + Command + 3. A screenshot file will automatically save to your desktop. It's that easy!
Capturing a Specific Section of Your Screen:
Need to capture only a portion of your screen? No problem! Press Shift + Command + 4. Your cursor will transform into a crosshair. Click and drag your cursor to select the area you wish to capture. Release the mouse button, and the screenshot is saved to your desktop.
Saving Screenshots to a Specific Location:
While screenshots automatically save to your desktop by default, you can easily modify this. After taking a screenshot using any of the above methods, immediately press the Spacebar before releasing the mouse button (for a selected area). This will let you choose a specific folder to save the screenshot to.
Beyond the Basics: Advanced Screenshot Techniques
While the basic methods are sufficient for most tasks, the Macbook Pro 2017 offers more advanced screenshot options.
Capturing a Screenshot of a Specific Window:
Need a screenshot of just one application window? Press Shift + Command + 4, then press the Spacebar. Your cursor will change to a camera icon. Click on the window you want to capture. The screenshot of that window will be saved to your desktop.
Using Screenshot Utility:
For users who prefer a more visual approach, the built-in screenshot utility is another option. Access this through Finder > Applications > Utilities > Screenshot. Here you'll find several options to choose from before capturing your screenshot.
Troubleshooting Common Screenshot Issues
While screenshots are generally straightforward, occasional issues might arise.
Screenshots Not Saving:
If screenshots aren't saving, check your desktop's storage space. A full hard drive can prevent new files from being created.
Screenshots Appearing Blurry or Corrupted:
Blurry or corrupted screenshots often indicate underlying problems with your graphics drivers or display settings. Consider restarting your Mac, updating your drivers, and adjusting display settings.
Conclusion: Mastering Your Macbook Pro 2017 Screenshots
Learning to take screenshots effectively is crucial for anyone using a Macbook Pro 2017. By understanding the various shortcuts and techniques, you can significantly increase your productivity and efficiency. Remember to practice these methods to build muscle memory and make taking screenshots second nature. Now go forth and conquer your screenshot needs!