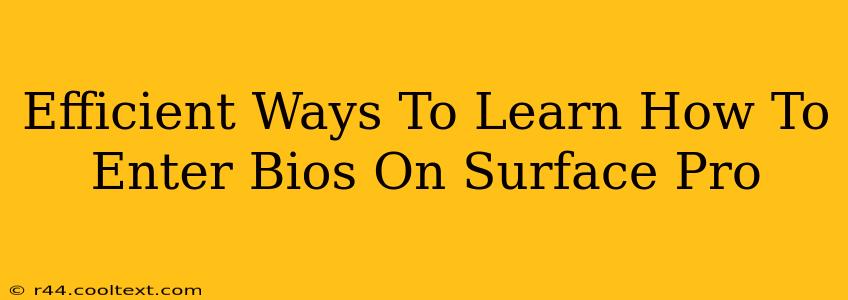Accessing the BIOS (Basic Input/Output System) on your Surface Pro might seem daunting, but it's a crucial step for troubleshooting various issues or making specific system adjustments. This guide provides efficient methods to learn how to enter the BIOS on your Surface Pro, regardless of your technical expertise. We'll cover various approaches and troubleshoot common problems.
Understanding the Importance of BIOS Access
Before diving into the methods, let's understand why accessing the BIOS is important. The BIOS is the firmware that initializes your hardware components before the operating system loads. Accessing it allows you to:
- Change boot order: Crucial for troubleshooting boot problems or installing operating systems from USB drives.
- Manage boot devices: Select which drive your Surface Pro boots from.
- Configure hardware settings: Adjust settings related to your CPU, memory, and other components (though options are limited on Surface Pros compared to traditional desktops).
- Access UEFI settings: UEFI (Unified Extensible Firmware Interface) is the modern replacement for the traditional BIOS and offers more advanced options.
- Secure Boot options: Manage security settings related to trusted boot loaders.
Methods to Access the Surface Pro BIOS
The method for accessing your Surface Pro's BIOS varies slightly depending on your model and the firmware version. However, the general approach remains consistent. Here's a breakdown of the most effective techniques:
Method 1: The Power Button Method
This is often the simplest and most reliable method:
- Completely shut down your Surface Pro: Don't just put it to sleep; fully power it off.
- Press and hold the volume-down button: Keep it pressed.
- Press and hold the power button: Continue holding both buttons simultaneously.
- Release both buttons: After a few seconds, you should see the Surface Pro logo, followed by the UEFI firmware interface.
Troubleshooting: If this doesn't work, ensure your Surface Pro is completely powered off. Try waiting a few more seconds before releasing the buttons.
Method 2: Using the Advanced Startup Options (Windows 10/11)
This method is useful if the power button method fails:
- Restart your Surface Pro.
- Repeatedly press F8 (or Shift + F8) during startup. This might bring up the Advanced Startup Options menu. (Note that the exact key might vary depending on the model).
- Select "Troubleshoot".
- Choose "Advanced options".
- Select "UEFI Firmware Settings".
- Click "Restart". This will boot you into the BIOS/UEFI settings.
Troubleshooting: If this doesn't work, make sure you're pressing the key combination repeatedly and consistently during the initial boot sequence. Timing is crucial.
Method 3: Checking Your Surface Pro's Manual
Your Surface Pro's specific manual (often available online via Microsoft's support site) will provide the most accurate and model-specific instructions for entering the BIOS. Searching for "[your Surface Pro model] enter BIOS" will likely yield the correct documentation.
Navigating the BIOS/UEFI Settings
Once inside the BIOS/UEFI settings, use your keyboard's arrow keys to navigate the menus. The options available will vary depending on your Surface Pro model. Be cautious when making changes, as incorrect settings can affect your system's functionality. If you're unsure about a particular setting, leave it at its default value.
Conclusion: Mastering BIOS Access on Your Surface Pro
Learning to access the BIOS on your Surface Pro is a valuable skill for any user. By employing the methods outlined above and understanding the importance of BIOS access, you'll be equipped to troubleshoot problems and configure your device effectively. Remember to consult your device's manual for model-specific instructions.