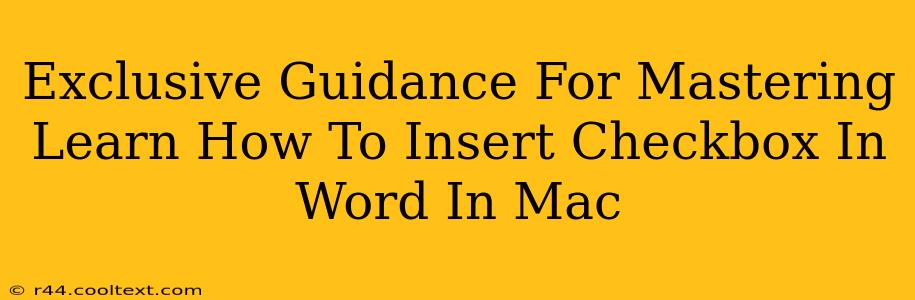Inserting a simple checkbox in Microsoft Word on your Mac might seem straightforward, but there are nuances that can trip you up. This guide provides exclusive, in-depth instructions to ensure you master this task efficiently. Whether you need checkboxes for forms, to-do lists, or surveys, this comprehensive tutorial will have you ticking boxes like a pro in no time.
Understanding the Checkbox Options in Word for Mac
Microsoft Word offers several ways to insert checkboxes, each with its own strengths and weaknesses. Understanding these differences is key to choosing the right method for your specific needs.
Method 1: Using the Developer Tab (For Maximum Control)
This method gives you the most control over your checkboxes and is ideal for creating sophisticated forms.
-
Enable the Developer Tab: If you don't see a "Developer" tab in the Word ribbon, you'll need to enable it. Go to Word -> Preferences -> View. Check the box next to "Show Developer tab in the Ribbon."
-
Insert the Checkbox: Go to the "Developer" tab, click "Check Box Content Control," and then click in your document where you want the checkbox to appear.
-
Customize (Optional): You can right-click the checkbox to change its properties, including adding a label directly within the control. This is crucial for accessibility and form clarity.
Method 2: Using the Symbol Menu (For Simple Checkboxes)
This method is quicker for inserting simple checkboxes, but offers less customization.
-
Access the Symbol Menu: Go to Insert -> Symbol.
-
Select a Checkbox: In the Symbol dialog box, choose the "Wingdings" font. You'll find several checkbox symbols. Select the one you prefer and click "Insert."
-
Limitations: Remember this method doesn't offer the functionality of a true "content control" checkbox. It's purely a visual representation. You won't be able to easily link it to other document features or use it for form data collection.
Troubleshooting Common Issues
-
Developer Tab Missing: If you can't find the Developer tab, double-check that you've followed the steps to enable it in your Word preferences (as outlined above).
-
Checkboxes Not Functioning: If you're using Method 1 (Content Controls) and the checkboxes aren't behaving as expected, ensure you've saved your document as a ".docx" file. Older formats may have limited support for these controls.
-
Checkbox Appearance: If the checkbox looks different than expected, adjust the font size and styling to match your document's theme.
Beyond the Basics: Advanced Checkbox Techniques
Mastering checkboxes goes beyond simple insertion. Consider these advanced techniques:
-
Linking Checkboxes to Other Controls: In sophisticated forms, you might want a checkbox to trigger other actions, such as showing or hiding text fields. This usually requires using Word's form fields and VBA (Visual Basic for Applications) scripting.
-
Creating Professional Forms: Learn to utilize Word's form field properties to build effective and accessible forms with checkboxes as crucial components. Online resources offer plenty of tutorials on this.
-
Accessibility Considerations: Always ensure checkboxes are clearly labeled and accessible to users with disabilities. Use alternative text descriptions where necessary.
By following this guide and exploring the advanced techniques, you'll become an expert in inserting and utilizing checkboxes in Microsoft Word on your Mac, streamlining your workflow and creating professional-looking documents. Remember to practice and experiment to solidify your understanding!