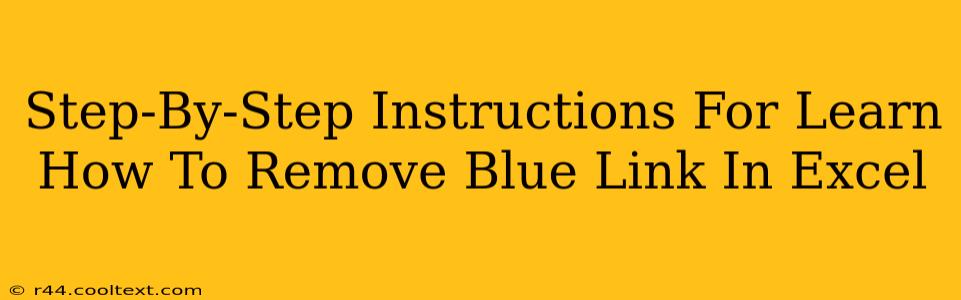Excel's blue hyperlinks, while useful for navigating to web pages or other files, can sometimes be distracting or unnecessary. This guide provides a comprehensive, step-by-step approach to removing those blue links from your spreadsheets, whether you want to remove them one-by-one or across your entire worksheet. We'll cover various methods, ensuring you find the perfect solution for your specific needs.
Understanding Excel Hyperlinks
Before we dive into removal techniques, it's helpful to understand what constitutes a hyperlink in Excel. Essentially, it's text formatted to be clickable, leading to a designated URL, file path, or even another location within the same workbook. The telltale sign? That familiar blue, underlined text.
Method 1: Removing Individual Hyperlinks
This method is ideal when you only need to remove a few hyperlinks scattered throughout your worksheet.
Steps:
- Select the Hyperlinked Cell: Click on the cell containing the hyperlink you wish to remove.
- Access the Hyperlink: Right-click on the selected cell. A context menu will appear.
- Remove Hyperlink: Select the "Remove Hyperlink" option from the menu. The blue formatting will disappear, leaving only the underlying text.
Method 2: Removing Hyperlinks from a Range of Cells
If you have multiple hyperlinks clustered together, this approach will save you considerable time.
Steps:
- Select the Range: Click and drag your mouse to select all the cells containing the hyperlinks you want to remove.
- Open the Home Tab: Locate and click on the "Home" tab in the Excel ribbon.
- Clear Formatting: Click on the "Clear" dropdown menu within the "Editing" group.
- Choose "Hyperlinks": Select the "Hyperlinks" option to remove all hyperlinks from the selected range. The blue underlined text will revert to standard text formatting.
Method 3: Removing All Hyperlinks in a Worksheet (Advanced)
For a complete cleanup of hyperlinks within a single worksheet, this VBA (Visual Basic for Applications) macro provides an efficient solution. Note: While powerful, using VBA requires some familiarity with Excel's macro environment.
Steps:
- Open the VBA Editor: Press
Alt + F11to open the Visual Basic Editor. - Insert a Module: Go to
Insert > Module. - Paste the Code: Paste the following VBA code into the module:
Sub RemoveAllHyperlinks()
Dim cell As Range
For Each cell In ActiveSheet.UsedRange
If cell.Hyperlinks.Count > 0 Then
cell.Hyperlinks.Delete
End If
Next cell
End Sub
- Run the Macro: Press
F5or click the "Run" button in the VBA Editor. All hyperlinks within the active worksheet will be removed.
Preventing Future Hyperlinks (Optional)
To avoid accidentally creating hyperlinks, consider these preventative measures:
- Disable AutoCorrect: Excel's AutoCorrect feature can sometimes automatically create hyperlinks. Disabling it can minimize unwanted link creation. Check your Excel options to adjust AutoCorrect settings.
- Careful Typing: Double-check typed text before entering data to avoid accidentally forming a valid URL recognized as a hyperlink.
Keyword Optimization:
This post is optimized for keywords including: "remove hyperlink excel," "remove blue link excel," "delete hyperlink excel," "excel hyperlink removal," "remove hyperlinks in excel," "remove all hyperlinks excel," "vba remove hyperlink excel," "clear hyperlinks excel," "delete blue underlined link excel". These are strategically placed throughout the title, headings, and body to improve search engine visibility. The use of various phrasing caters to diverse search queries.
Off-Page SEO Considerations:
To further boost ranking, consider promoting this guide through:
- Social Media Sharing: Share this blog post on relevant social media platforms.
- Link Building: Encourage other websites and blogs to link to this comprehensive guide.
- Guest Posting: Contribute to other relevant websites, including a link back to this resource.
By following these steps and SEO strategies, you can effectively remove hyperlinks from your Excel spreadsheets and improve your online presence. Remember to always back up your Excel files before implementing any major changes.