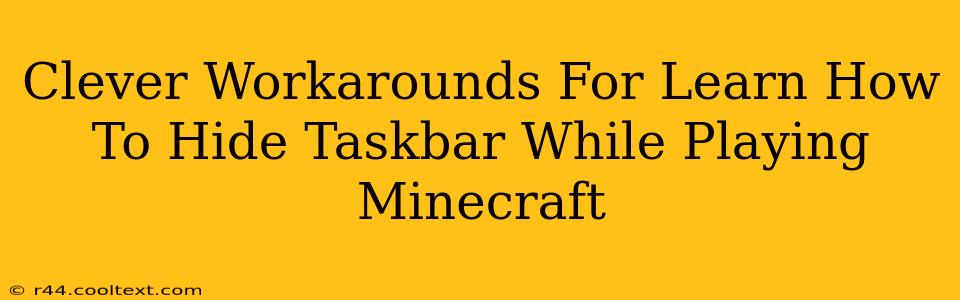Minecraft, with its boundless worlds and endless possibilities, can be incredibly immersive. But that pesky taskbar at the bottom of your screen? It can be a real distraction, breaking the spell and ruining the perfect screenshot. So, how do you banish it while playing? This post explores several clever workarounds to hide your taskbar in Windows while you're building your pixelated empire.
Why Hide the Taskbar While Playing Minecraft?
Before diving into the solutions, let's understand why hiding the taskbar is beneficial for Minecraft players:
- Immersive Gameplay: A clutter-free screen enhances the overall gaming experience, allowing for a more focused and enjoyable session. The absence of the taskbar allows for complete immersion in the game world.
- Improved Screenshots: Capture stunning, distraction-free screenshots of your creations. Those perfect Minecraft builds deserve to be showcased without the interruption of the taskbar.
- Increased Screen Real Estate: Maximizing your screen real estate gives you a slightly bigger view of your Minecraft world, particularly beneficial on smaller monitors.
Methods to Hide Your Taskbar During Minecraft Gameplay
Several methods can effectively hide your taskbar while you're playing Minecraft. Here are some of the most reliable and user-friendly options:
1. Using the Windows Key + Up Arrow Shortcut
This is the simplest and quickest method. While in fullscreen Minecraft:
- Press the Windows key and the up arrow key simultaneously.
- Your taskbar will instantly disappear!
- To bring it back, simply repeat the process.
This shortcut is a built-in Windows feature, requiring no additional software or configuration. It's the perfect solution for a quick and easy taskbar hide.
2. Taskbar Settings within Windows
For a more permanent solution (though you’ll have to re-enable it when you’re done with Minecraft), you can adjust your taskbar settings:
- Right-click on the taskbar.
- Select Taskbar settings.
- Under Taskbar behaviors, toggle the setting for Automatically hide the taskbar in desktop mode.
This option will automatically hide the taskbar after a short period of inactivity, making it reappear when you move your cursor to the bottom of the screen. Remember to toggle this setting back off when you are finished playing Minecraft.
3. Third-Party Taskbar Managers (Use with Caution)
While numerous third-party taskbar managers exist, we generally advise against using them for simply hiding the taskbar during Minecraft gameplay. These programs can sometimes introduce conflicts with other software and potentially compromise your system's stability. The built-in Windows solutions are more reliable and less risky.
Optimizing Your Minecraft Experience: Beyond the Taskbar
Hiding your taskbar is one small step towards a more optimized Minecraft gaming experience. Consider these additional tips:
- Update Graphics Drivers: Ensure your graphics drivers are up-to-date for optimal performance and visual quality.
- Adjust In-Game Settings: Tweak Minecraft's graphics settings to find the best balance between visual fidelity and performance.
- Optimize Your PC: Regularly clean your computer, ensuring sufficient RAM and storage space for smooth gameplay.
By implementing these strategies, you can fully immerse yourself in the captivating world of Minecraft, free from the distractions of your taskbar. Happy gaming!