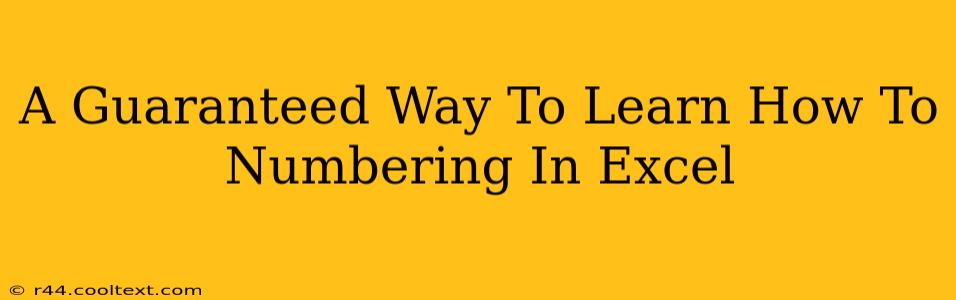Mastering numbering in Excel is crucial for organizing data, creating professional-looking spreadsheets, and boosting your overall productivity. This comprehensive guide provides a guaranteed way to learn how to effectively number your Excel sheets, covering everything from basic techniques to advanced numbering strategies. We'll explore different methods, ensuring you find the perfect approach for your specific needs.
Understanding Excel Numbering: Beyond the Basics
Before diving into specific techniques, let's establish a solid foundation. Excel offers several ways to generate number sequences, from simple auto-fill to more sophisticated custom formatting. Understanding the difference is key to choosing the right method. We will cover:
- Sequential Numbering: Creating simple, consecutive number lists (e.g., 1, 2, 3, 4...).
- Custom Numbering: Generating more complex sequences (e.g., 1001, 1002, 1003... or A1, A2, A3...).
- Numbering with Formulas: Utilizing Excel's powerful formula capabilities for dynamic numbering.
- Number Formatting: Controlling the appearance of your numbers (e.g., adding leading zeros, changing decimal places).
Method 1: The AutoFill Powerhouse
The simplest and most widely used method is Excel's built-in auto-fill feature. This is ideal for quick, straightforward numbering tasks.
How to Use AutoFill for Numbering:
- Enter the starting number: Type the first number of your sequence into a cell.
- Select the cell: Click on the cell containing the starting number.
- Drag the fill handle: You'll see a small square at the bottom right of the selected cell (this is the fill handle). Click and drag this handle down (or across) to the desired range. Excel will automatically fill the cells with sequential numbers.
Example: Type "1" in cell A1, drag the fill handle down to A10, and you'll have a numbered list from 1 to 10.
Method 2: Harnessing the Power of Formulas
For more complex numbering scenarios, or when you need dynamic updates, Excel formulas are your best friend.
Using the ROW() Function:
The ROW() function returns the row number of a cell. This is incredibly useful for creating numbered lists that automatically update as you add or remove rows.
Example: In cell A1, enter =ROW(). Copy this formula down as needed. Each cell will display its corresponding row number. To start numbering from a different number (say, 100), use =ROW()+99.
Using the SEQUENCE Function (Excel 365 and later):
The SEQUENCE function is a powerful tool for creating sequences of numbers. It offers greater control over starting numbers, increments, and the total number of elements.
Example: =SEQUENCE(10) generates a sequence of 10 numbers starting from 1. =SEQUENCE(5,1,100,1) generates a sequence of 5 numbers starting from 100, with an increment of 1.
Method 3: Custom Number Formatting for Professional Polish
Once you've created your numbered list, consider using custom number formatting to enhance its appearance.
Adding Leading Zeros:
For consistent formatting, you might want to add leading zeros to your numbers (e.g., 001, 002, 003...). This is easily achieved through custom number formatting.
- Select the cells: Highlight the cells containing your numbers.
- Open the Format Cells dialog box: Right-click and select "Format Cells..." or press Ctrl+1.
- Choose "Custom" in the Category list:
- Enter the custom format code: For three-digit numbers with leading zeros, use "000".
Advanced Numbering Techniques: Taking it Further
For advanced users, there are further possibilities to explore, including:
- Using VBA macros: For automating complex numbering tasks.
- Conditional formatting: Applying different formatting based on number values.
- Integrating numbering with other Excel features: Combining numbering with charts, tables, and other elements.
Conclusion: Mastering Excel Numbering
By understanding and utilizing these methods, you'll gain complete control over numbering in Excel. Remember to choose the method that best suits your specific needs – whether it’s the simple autofill for quick tasks or the powerful formula approach for complex, dynamic numbering systems. With practice, you'll be creating perfectly numbered spreadsheets in no time!