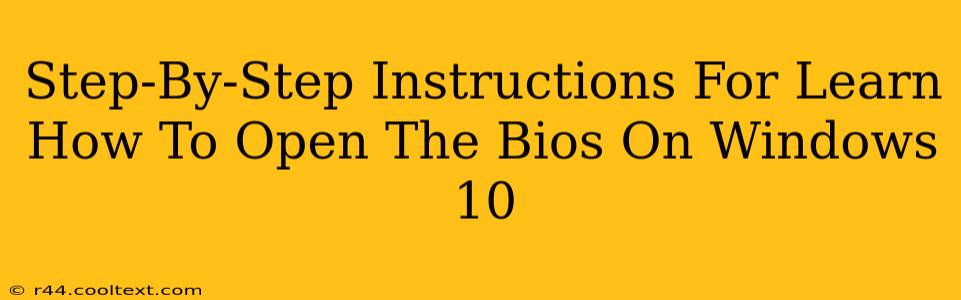Accessing your BIOS (Basic Input/Output System) might seem daunting, but it's a straightforward process once you know the steps. This guide provides a clear, step-by-step walkthrough for opening the BIOS on your Windows 10 machine, regardless of your manufacturer. Knowing how to access your BIOS is crucial for tasks like changing boot order, overclocking (proceed with caution!), and troubleshooting hardware issues.
Understanding Your BIOS
Before we dive into the instructions, let's briefly understand what the BIOS is. The BIOS is a firmware embedded onto your computer's motherboard. It's the first program to run when you start your computer, and it initializes the hardware before loading the operating system (Windows 10, in this case). Accessing the BIOS allows you to configure various system settings.
The Key to BIOS Access: The Startup Key
The most crucial piece of information you need is the startup key or BIOS key. This key is pressed repeatedly during the computer's startup process to enter the BIOS setup. This key varies depending on your computer manufacturer. Common keys include:
- Delete: This is the most common key.
- F2: Another frequently used key.
- F10: Used by some manufacturers like ASUS.
- F12: Often used to access boot options, but sometimes the BIOS as well.
- Esc: Less common, but still possible.
You need to identify the correct key for your specific computer model. Check your computer's documentation, search online for "[Your Computer Manufacturer] BIOS key," or look for a message briefly displayed during startup that indicates the key to press. This message usually flashes quickly on the screen before Windows begins loading.
Step-by-Step Guide to Accessing the BIOS
-
Restart Your Computer: Begin by restarting your Windows 10 computer.
-
Press the Startup Key Repeatedly: As soon as you see the manufacturer's logo or the first sign of your computer starting up, begin pressing the startup key (e.g., Delete, F2, F10, F12, Esc) repeatedly and rapidly. Don't stop pressing the key until you see the BIOS setup screen. Timing is critical; pressing the key too late will result in booting into Windows.
-
Navigate the BIOS Menu: Once in the BIOS, you'll see a menu-driven interface. The exact layout will vary depending on your motherboard manufacturer. Use the arrow keys to navigate through the options, and the Enter key to select them.
-
Make Changes (Proceed with Caution): You can now adjust various settings, but be extremely cautious. Incorrect changes can cause system instability or even prevent your computer from booting. Unless you're confident about what you're doing, avoid changing settings unless absolutely necessary.
-
Save and Exit: Once you've made the desired changes (or if you only accessed the BIOS to check something), save your changes and exit. This usually involves selecting an option like "Save & Exit" or "Exit Saving Changes". The exact wording varies depending on the BIOS interface. Your computer will then restart and boot into Windows.
Troubleshooting BIOS Access Issues
- Incorrect Key: If you can't access the BIOS, double-check the correct key for your computer model.
- Fast Startup: Windows 10's "Fast Startup" feature can sometimes interfere with accessing the BIOS. Disable Fast Startup in your Power Options settings before attempting to enter the BIOS.
- UEFI vs. Legacy BIOS: Newer systems use UEFI (Unified Extensible Firmware Interface), which might have a slightly different access method. Check your motherboard documentation for specific instructions.
- Overclocking: Be extremely careful when adjusting settings related to overclocking. Incorrect settings can damage your hardware.
This comprehensive guide should help you successfully access your BIOS on Windows 10. Remember to proceed with caution and consult your computer's documentation for specific instructions relating to your model. If you encounter any persistent problems, seeking professional help is always advisable.