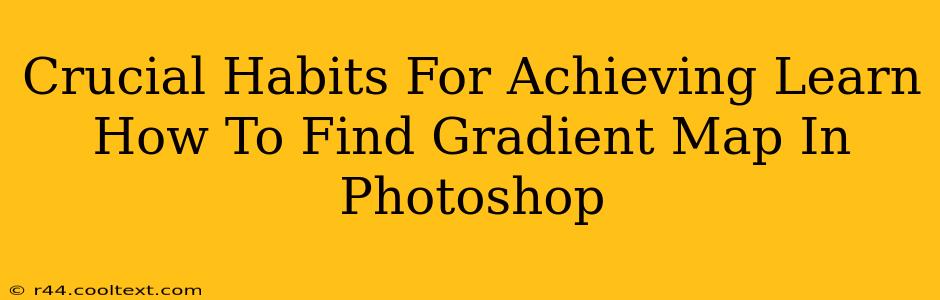Mastering Photoshop's Gradient Map adjustment layer is a game-changer for any image editor. This powerful tool allows for quick and dramatic color adjustments, adding depth, vibrancy, and a professional polish to your images. But finding it within the vast Photoshop interface can sometimes feel like searching for a needle in a haystack. This guide will not only show you exactly where to locate the Gradient Map but also cultivate crucial habits to streamline your Photoshop workflow, making you a more efficient and effective image editor.
Locating the Gradient Map: A Step-by-Step Guide
The key to efficiently using the Gradient Map lies in knowing precisely where to find it. Here's a straightforward method:
- Open your image in Photoshop. This seems obvious, but it's the crucial first step!
- Identify the Adjustments Panel: Look for the panel typically located on the right-hand side of your screen. If you don't see it, go to Window > Adjustments.
- Locate the Gradient Map Icon: Within the Adjustments panel, you'll see a thumbnail of a square divided by a diagonal gradient. This is your Gradient Map icon. Click on it to add a Gradient Map adjustment layer to your image.
Alternatively, you can also access the Gradient Map through the menu bar:
- Go to Layer > New Adjustment Layer > Gradient Map. This method is equally effective and offers a slightly different approach.
Beyond the Basics: Mastering the Gradient Map
Once you've found the Gradient Map, the real fun begins. Experiment with different gradients to achieve unique effects. The possibilities are endless! Here are some tips for mastering this powerful tool:
- Understanding Gradient Presets: Photoshop provides a library of pre-set gradients. Browse through them to understand the range of effects available. You'll quickly learn which gradients are best suited for various photographic styles.
- Creating Custom Gradients: Take control by creating your own custom gradients. This allows for unparalleled precision and creative control.
- Blending Modes: Experiment with different blending modes to subtly alter the interaction between the Gradient Map and your image's existing colors. This is where you can really fine-tune the effect.
- Opacity Control: Fine-tune the intensity of the gradient map by adjusting the opacity. Lower opacity values create more subtle effects.
Cultivating Crucial Photoshop Habits for Efficiency
Finding the Gradient Map is just one part of the puzzle. Develop these habits to become a more efficient Photoshop user:
- Organize Your Layers: A well-organized layer panel makes navigating your projects much easier. Clearly name your layers and group them logically.
- Use Keyboard Shortcuts: Mastering keyboard shortcuts dramatically speeds up your workflow. Learn the shortcuts for commonly used tools and functions.
- Regularly Save Your Work: This prevents the heartache of lost progress due to unexpected crashes or power outages.
- Learn From Tutorials: Numerous online resources provide in-depth tutorials on Photoshop's features. Regularly invest time in learning new techniques.
By combining a clear understanding of where to locate the Gradient Map with efficient work habits, you'll not only dramatically improve your image editing skills but also elevate your overall Photoshop experience. Remember, practice makes perfect! The more you utilize the Gradient Map and refine your workflow, the better you'll become.