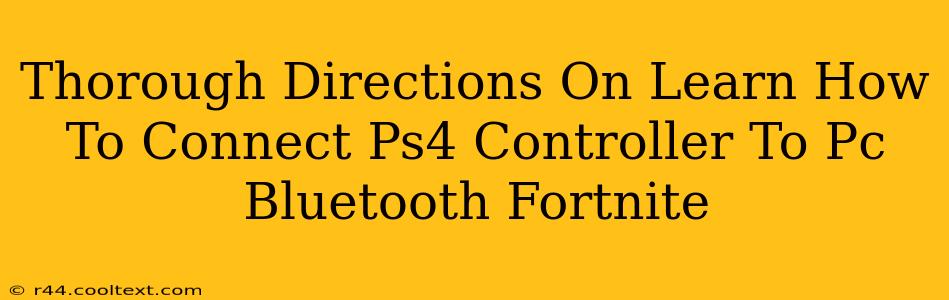Playing Fortnite on PC with a PS4 controller offers a familiar and comfortable experience for many gamers. Connecting your PS4 controller to your PC via Bluetooth might seem daunting, but it's actually quite straightforward. This guide provides detailed, step-by-step instructions to ensure a smooth connection process, allowing you to dive into Fortnite without delay.
Step 1: Preparing Your PS4 Controller
Before you begin, ensure your PS4 controller is adequately charged. A low battery can interrupt the connection process.
Enabling Bluetooth on your PS4 Controller:
This is crucial. Many users skip this step, leading to connection issues. To enable Bluetooth, you'll need to put your PS4 controller into pairing mode. Here's how:
- Locate the "Share" and "PS" buttons: These are located on the face of your controller.
- Press and hold both buttons simultaneously: Hold them down for approximately 3-5 seconds.
- Observe the light bar: The light bar on your controller will begin to flash. This indicates that your controller is now discoverable and ready to pair.
Step 2: Preparing Your PC
Your PC must also be Bluetooth-ready. This means your computer needs to have a Bluetooth adapter installed and enabled.
Checking for Bluetooth:
- Open the Settings app: You can typically find this by searching for "Settings" in your Windows search bar.
- Navigate to "Devices": Click on "Devices" in the Settings menu.
- Select "Bluetooth & other devices": This option will display your Bluetooth status and connected devices. If Bluetooth is off, turn it on.
If your PC doesn't have built-in Bluetooth, you'll need to purchase and install a USB Bluetooth adapter.
Step 3: Pairing Your PS4 Controller with Your PC
With both your controller and PC ready, it's time to pair them.
- Click "Add Bluetooth or other device": This option is located within the "Bluetooth & other devices" settings.
- Choose "Bluetooth": Select Bluetooth from the list of device types.
- Wait for your PC to discover your PS4 controller: Your PC will scan for nearby Bluetooth devices. The light bar on your PS4 controller should still be flashing.
- Select your PS4 controller from the list: Once it appears, click on it to initiate the pairing process.
- Confirm the pairing: Your PC might prompt you to confirm the pairing. Simply click "Yes" or the equivalent confirmation option.
Once successfully paired, the light bar on your PS4 controller should stop flashing and remain steadily lit.
Step 4: Testing Your Connection in Fortnite
Launch Fortnite. Your PS4 controller should now be recognized and ready to use. If it isn't working immediately, check your controller's battery level and try restarting your PC and controller.
Troubleshooting Tips
- Driver Issues: Outdated or corrupted drivers can prevent a successful connection. Consider updating your Bluetooth drivers.
- Multiple Bluetooth Devices: Interference from other Bluetooth devices can cause connection problems. Try disconnecting other devices temporarily.
- Restart Devices: A simple restart of both your PC and your controller can often resolve minor connection issues.
Conclusion
Connecting your PS4 controller to your PC for Fortnite is achievable with these steps. Remember to ensure Bluetooth is enabled on both your controller and PC, and troubleshoot any issues using the tips provided. Happy gaming!