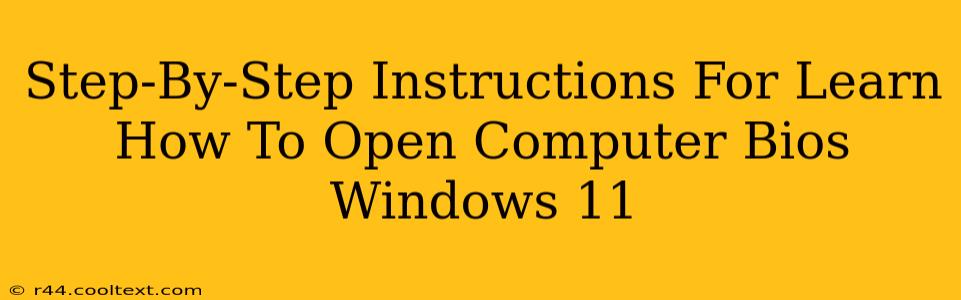Accessing your computer's BIOS (Basic Input/Output System) might seem daunting, but it's a straightforward process once you know the steps. The BIOS is a crucial part of your computer, controlling its hardware before the operating system loads. Knowing how to access it is essential for tasks like changing boot order, overclocking (proceed with caution!), and troubleshooting startup issues. This guide provides clear, step-by-step instructions for opening the BIOS on Windows 11.
Understanding Your Computer's BIOS
Before we begin, it's important to understand what the BIOS does. The BIOS is the firmware that initializes your computer's hardware components when you turn it on. It checks for connected devices, loads essential drivers, and then starts the boot process, ultimately leading to your operating system (Windows 11, in this case). Accessing the BIOS allows you to make changes to these fundamental settings.
How to Access the BIOS in Windows 11: The Key Methods
There are several ways to access your BIOS settings, and the exact key you need to press will depend on your computer manufacturer. The most common approach involves pressing a specific key repeatedly as your computer starts up. You'll need quick reflexes!
Method 1: The Key Press Method (Most Common)
This is the standard method. As your computer begins to boot up (you'll see the manufacturer's logo), repeatedly press one of the following keys:
- Delete: This is the most common key.
- F2: Another frequently used key.
- F10: Commonly used by ASUS motherboards.
- F12: Often used to access boot options, but sometimes also the BIOS.
- Esc: Less common, but worth trying.
Important Note: You need to press the key repeatedly and quickly before the Windows logo appears. If you miss the window, the operating system will load, and you'll have to restart your computer.
Method 2: Using the Startup Settings Menu (Windows 11)
Windows 11 offers a more user-friendly route, although it doesn't directly access the traditional BIOS. Instead, it brings you to the "Startup Settings" menu, which includes options to access firmware settings (your BIOS).
- Open Settings: Click the Start button, then click the gear icon.
- System: Select "System".
- Recovery: Click on "Recovery".
- Advanced startup: Under "Advanced startup," click "Restart now".
- Troubleshooting: Once your computer restarts, select "Troubleshoot".
- Advanced options: Choose "Advanced options".
- UEFI Firmware Settings: Select "UEFI Firmware Settings" and click "Restart". This will take you to your BIOS.
Method 3: Check Your Manufacturer's Website
If the above methods don't work, your best bet is to consult your computer manufacturer's website. Search for your specific model number and look for the manual or support documentation. This documentation will specify the exact key combination required to access the BIOS on your particular machine.
Navigating the BIOS Menu
Once you're in the BIOS, you'll see a text-based interface. The navigation will vary slightly depending on your motherboard manufacturer. Generally, you'll use arrow keys to navigate the menus and the Enter key to select options. There will usually be options to save and exit changes. Always save your changes before exiting.
Troubleshooting BIOS Access Issues
- Incorrect Key: Try all the keys listed above.
- Timing: Press the key very quickly and repeatedly as soon as you see the manufacturer's logo.
- Fast Boot: Disable "Fast Boot" or "Quick Boot" in Windows power settings. This option is often found in the advanced power settings. This can prevent the BIOS from being accessible.
- Outdated BIOS: In rare cases, an outdated BIOS may have issues. However, updating the BIOS is generally not recommended unless absolutely necessary, and should only be undertaken with extreme care, following the manufacturer's instructions precisely.
- Hardware Issues: Problems accessing the BIOS could indicate a more serious hardware problem.
By following these steps, you should be able to access your computer's BIOS with ease. Remember to proceed with caution when making changes within the BIOS, as incorrect settings can affect your computer's functionality. If you're unsure about anything, it's always best to leave the settings as they are.