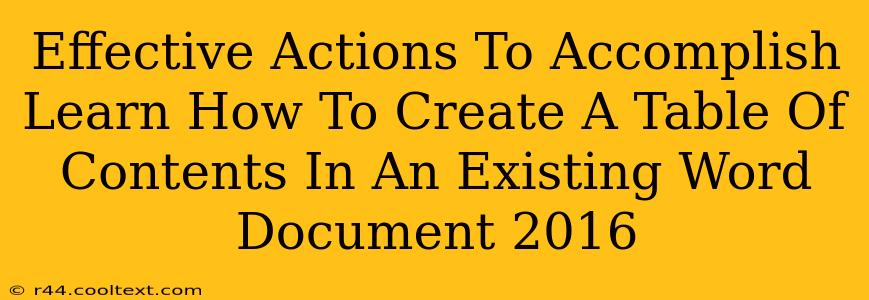Creating a professional-looking document often hinges on a well-structured Table of Contents (TOC). Knowing how to generate one in Microsoft Word 2016 is a crucial skill for anyone working with longer documents, reports, or papers. This guide provides effective actions to help you master this task, even if you're starting with an existing Word document.
Preparing Your Document for a Table of Contents
Before you generate your TOC, you need to ensure your Word document is properly formatted. This step is crucial for a seamless and accurate table of contents.
1. Heading Styles: The Foundation of Your TOC
Word uses heading styles (Heading 1, Heading 2, Heading 3, etc.) to identify sections and subsections for the TOC. Do not simply bold or enlarge your text. Instead:
- Select your text: Highlight the title of each section and subsection.
- Apply Heading styles: Go to the "Home" tab and select the appropriate Heading style from the "Styles" group. Use Heading 1 for main sections, Heading 2 for subsections, Heading 3 for sub-subsections, and so on. Consistent use of these styles is paramount.
2. Consistent Formatting: Maintaining Accuracy
Maintain consistent formatting throughout your document. Inconsistent formatting can lead to errors in your generated TOC. Ensure all headings within the same level (e.g., all Heading 2s) have a similar visual appearance.
Generating Your Table of Contents in Word 2016
Once your document is properly formatted, creating the TOC is straightforward:
1. Place Your Cursor: Position the cursor where you want the TOC to appear in your document.
2. Access the Table of Contents Feature: Navigate to the "References" tab. Click on the "Table of Contents" button.
3. Choose a Style: Word offers various pre-designed TOC styles. Select the one that best suits your document's aesthetic. You can also customize the appearance later.
4. Automatic Generation: Word automatically generates the TOC based on the heading styles you've applied.
Updating Your Table of Contents
As you edit your document, your TOC might become outdated. Here's how to keep it current:
1. Right-Click the TOC: Right-click on the generated Table of Contents.
2. Select "Update Field": Choose "Update entire table" to refresh the entire TOC, or "Update page numbers only" to just adjust page numbers if the content remains unchanged.
Troubleshooting Common Issues
- TOC is empty or inaccurate: Double-check that you've applied the correct heading styles consistently throughout your document.
- Page numbers are wrong: Update the entire table as described above.
- TOC style is unsatisfactory: Explore different pre-designed styles or customize the existing one.
By following these steps, you can effectively create and maintain a professional Table of Contents in your Word 2016 documents. Remember, consistent use of heading styles is the key to success! This skill will significantly enhance the readability and organization of your documents, leaving a lasting impression on your readers.