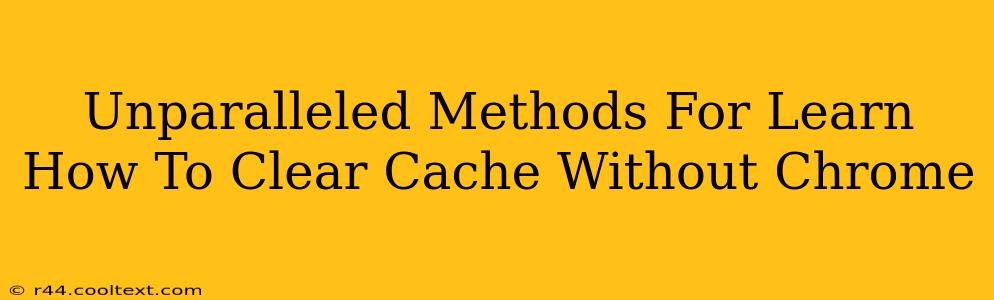Clearing your browser cache is a crucial step in maintaining optimal browsing performance and ensuring a smooth online experience. While many know how to clear the cache in Chrome, other browsers offer equally important cache-clearing functionalities. This guide explores unparalleled methods for learning how to clear your cache, focusing on browsers beyond Chrome. We'll cover various methods, ensuring you become a cache-clearing expert regardless of your preferred browser.
Why Clear Your Cache?
Before diving into the how, let's understand the why. Your browser cache stores temporary files like images, scripts, and web pages to speed up loading times. However, outdated or corrupted cached data can lead to several problems:
- Slow loading speeds: Outdated cached files can hinder website loading.
- Website display issues: A corrupted cache can lead to broken images, improper formatting, or elements not displaying correctly.
- Login problems: Cached credentials can sometimes cause login failures.
- Security risks: In rare cases, malicious code stored in the cache can pose security risks.
Regularly clearing your cache is a proactive approach to preventing these issues and maintaining a healthy browsing experience.
Clearing Cache in Different Browsers: A Comprehensive Guide
Here's a step-by-step guide to clearing cache in popular browsers besides Chrome:
Firefox
1. Open Firefox and click on the three horizontal lines (Menu) in the top right corner.
2. Select "Settings" from the dropdown menu.
3. In the Settings menu, click on "Privacy & Security".
4. Scroll down to the "Cookies and Site Data" section.
5. Click on "Clear Data".
6. Select "Cached Web Content" and click "Clear".
Safari
1. Open Safari and go to "Safari" in the menu bar at the top of your screen.
2. Select "Preferences".
3. Click on the "Advanced" tab.
4. Check the box that says "Show Develop menu in menu bar".
5. Close the Preferences window and open the "Develop" menu (now visible in the menu bar).
6. Select "Empty Caches".
Edge
1. Open Microsoft Edge and click on the three horizontal dots (More Actions) in the top right corner.
2. Select "Settings".
3. Click on "Privacy, search, and services".
4. Under "Clear browsing data," click "Choose what to clear."
5. Check the box next to "Cached images and files."
6. Click "Clear now."
Opera
1. Open Opera and click on the Opera menu (the Opera logo) in the top left corner.
2. Select "Settings".
3. Click on "Privacy & security".
4. Under "Cookies and other site data," click "Clear browsing data".
5. Select "Cached images and files".
6. Click "Clear data".
Beyond the Basics: Advanced Cache Management Techniques
While the above methods cover the essentials, advanced users might benefit from exploring additional techniques:
- Using browser extensions: Several browser extensions offer more granular control over cache management, allowing for selective clearing of specific website caches.
- Manual deletion of cache files: For experienced users comfortable navigating file systems, manually deleting cache folders can provide a deeper level of control (however, proceed with caution to avoid accidental deletion of important files).
Remember to always back up important data before undertaking any manual file deletion.
Conclusion: Master Your Browser's Cache
Mastering the art of clearing your browser cache is a simple yet powerful way to improve your online experience. By following these methods, you'll be well-equipped to handle cache-related issues and maintain optimal browsing speeds, regardless of the browser you use. Remember to regularly clear your cache to ensure peak performance and security.