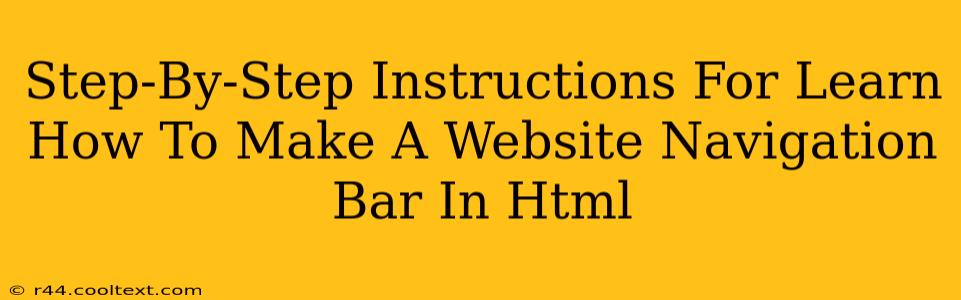Creating a website navigation bar is crucial for user experience. A well-designed navigation bar allows visitors to easily explore your site's content. This guide provides a step-by-step approach to building an effective HTML navigation bar. We'll cover basic structures, styling with CSS (though this post focuses on the HTML), and best practices for accessibility.
Understanding the Basics of HTML Navigation
Before diving into the code, let's understand the fundamental HTML elements involved in creating a navigation bar. The most common element is the <nav> tag, which semantically designates a section of your page dedicated to navigation. Inside the <nav> element, you'll typically use an unordered list (<ul>) to create a list of links. Each link is represented by an <li> (list item) element containing an <a> (anchor) element for the link itself.
Step 1: Setting up the Basic HTML Structure
Start with a basic HTML structure. This provides the foundation for adding your navigation bar.
<!DOCTYPE html>
<html lang="en">
<head>
<meta charset="UTF-8">
<meta name="viewport" content="width=device-width, initial-scale=1.0">
<title>My Website</title>
</head>
<body>
<!-- Navigation Bar will go here -->
</body>
</html>
Step 2: Creating the Navigation Bar with HTML
Now, let's add the navigation bar within the <body> section. We'll use the <nav>, <ul>, <li>, and <a> elements.
<nav>
<ul>
<li><a href="/">Home</a></li>
<li><a href="/about">About</a></li>
<li><a href="/services">Services</a></li>
<li><a href="/contact">Contact</a></li>
</ul>
</nav>
This code creates a simple horizontal navigation bar. Each <li> element contains a link (<a>) with its corresponding href attribute pointing to different sections of your website (replace these with your actual page URLs).
Step 3: Styling your Navigation Bar (CSS - Briefly Touched Upon)
While this tutorial focuses on HTML, it's important to mention that you'll typically use CSS (Cascading Style Sheets) to style your navigation bar. You can add CSS to style the appearance of your navigation bar, including color, font, spacing, and more. This is done by selecting the elements with CSS selectors and applying styles. Here's a very basic example:
nav ul {
list-style: none; /* Remove default bullet points */
margin: 0;
padding: 0;
}
nav li {
display: inline; /* Arrange list items horizontally */
}
nav a {
padding: 10px 15px;
text-decoration: none; /* Remove default underline */
}
You would typically include this CSS in a separate .css file and link it to your HTML using a <link> tag in the <head> section.
Step 4: Adding More Advanced Features (Future Considerations)
Once you've mastered the basics, you can explore more advanced features:
- Dropdown menus: For larger websites, dropdown menus can help organize navigation. This typically involves using nested
<ul>and<li>elements and JavaScript for functionality. - Responsive design: Ensure your navigation bar adapts to different screen sizes (desktops, tablets, and mobile phones) using responsive design techniques (media queries in CSS).
- Accessibility: Make your navigation bar accessible to users with disabilities by using proper ARIA attributes and semantic HTML.
Conclusion: Your Own Website Navigation
By following these steps, you can create a functional and visually appealing navigation bar for your website. Remember to replace the placeholder links with the actual URLs of your website's pages. Further styling and advanced features can be added to enhance its functionality and user experience. This solid foundation will help you build a user-friendly website.