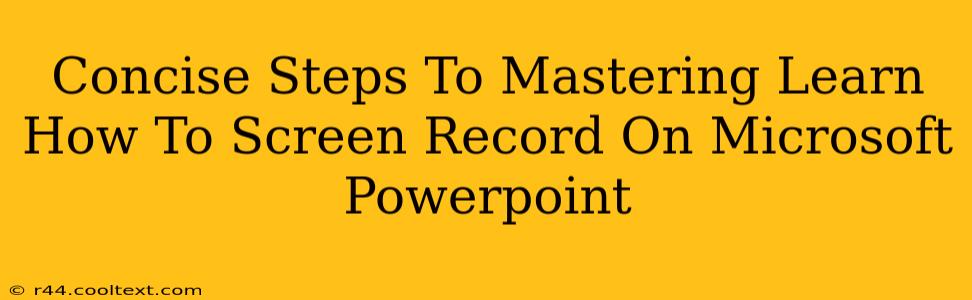PowerPoint's screen recording feature is a game-changer for presentations, tutorials, and more. This guide provides concise steps to master this powerful tool, boosting your productivity and presentation skills. Let's dive in!
Why Use PowerPoint's Screen Recording Feature?
Before we get started, let's highlight why incorporating screen recordings into your PowerPoint presentations is so beneficial:
- Enhanced Engagement: Visual demonstrations keep your audience captivated and improve understanding.
- Improved Clarity: Screen recordings offer a clear, concise way to explain complex processes or software functionalities.
- Time-Saving: Avoid lengthy, complicated explanations by visually showing how things work.
- Versatile Applications: Create tutorials, training materials, and engaging presentations with ease.
Step-by-Step Guide to PowerPoint Screen Recording
This section provides a detailed, step-by-step guide to effectively screen record within PowerPoint. We'll cover the essential aspects, ensuring you can easily integrate this feature into your workflow.
Step 1: Accessing the Screen Recording Tool
Locate the Insert tab on the PowerPoint ribbon. Within this tab, you'll find the Screen Recording button. It might look like a small monitor with a circle around it, or a similar icon.
Step 2: Selecting Your Recording Area
Clicking the Screen Recording button will open a selection menu. Here you choose what you want to record:
- Full Screen: Captures your entire screen.
- Selected Area: Allows you to choose a specific portion of your screen to record. This is useful for focusing on a particular application or window.
- Active Window: Records only the currently active window.
Select the appropriate option based on your needs.
Step 3: Recording Your Screen
Once you've selected your recording area, a countdown timer will typically appear (though this might vary depending on your PowerPoint version). When ready, start your recording. Remember to maintain a clear and concise focus on what you're demonstrating.
Step 4: Stopping the Recording
Once you've completed your recording, click the Stop button. This is usually located in the notification area, or within a small toolbar that appeared when you initiated the recording.
Step 5: Editing and Integrating your Recording
Your recorded video will now appear as a video clip embedded within your PowerPoint presentation. You can now edit and position this video within your slides just like any other object.
Tips and Tricks for Mastering PowerPoint Screen Recording
Here are some pro tips to elevate your screen recordings:
- Plan your recording: Outline what you'll cover to ensure a smooth and focused recording.
- Use clear and concise language: Keep your explanations simple and to the point.
- Practice before recording: A few practice runs can significantly improve the quality of your final recording.
- High-Quality Audio: Ensure your microphone is clear and positioned optimally for optimal audio capture.
- Edit for Clarity: Trim unnecessary segments and add transitions for better flow.
Conclusion: Elevate Your Presentations with Screen Recordings
Mastering PowerPoint's screen recording feature will significantly enhance your presentations and communication. By following these concise steps and incorporating the provided tips, you can create compelling and informative presentations that engage your audience and clearly communicate your message. Now go forth and create amazing presentations!