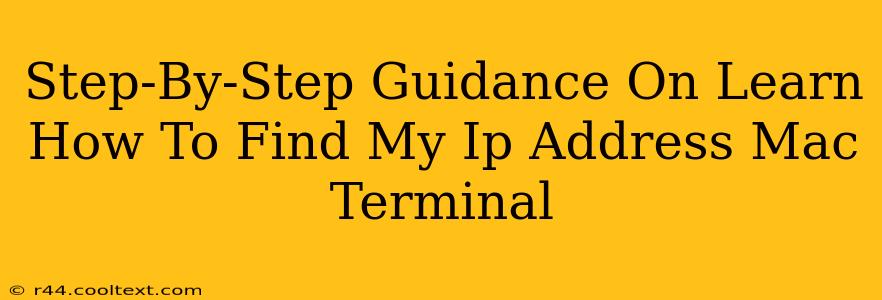Finding your IP address on a Mac using the Terminal might seem daunting, but it's surprisingly simple. This guide provides a clear, step-by-step process, perfect for both beginners and experienced users. We'll cover several methods, ensuring you find the IP address you need, whether it's your IPv4, IPv6, or WiFi IP address.
Understanding IP Addresses
Before diving into the Terminal commands, let's briefly understand what an IP address is. An IP address (Internet Protocol address) is a unique numerical label assigned to each device connected to a computer network that uses the Internet Protocol for communication. Think of it as your device's address on the internet. There are two main versions:
- IPv4: The older version, using four sets of numbers separated by periods (e.g., 192.168.1.100).
- IPv6: The newer, more expansive version, using hexadecimal numbers and colons (e.g., 2001:0db8:85a3:0000:0000:8a2e:0370:7334).
You'll likely need to know both types, especially if you're troubleshooting network issues or configuring network settings.
Method 1: Using the ipconfig getifaddr Command
This is arguably the simplest and most efficient way to get your IP address. Open your Mac's Terminal (located in Applications > Utilities). Then, type the following command and press Enter:
ipconfig getifaddr en0
This command specifically targets the en0 interface, which usually represents your primary network interface (like your Wi-Fi or Ethernet connection). If this doesn't work, try replacing en0 with en1, en2, etc., until you find the correct interface. You'll see your IPv4 address displayed. To get your IPv6 address, you might need to use a different command.
Method 2: Using the ifconfig Command (for both IPv4 and IPv6)
The ifconfig command provides more detailed network information, including both IPv4 and IPv6 addresses. Open your Terminal and type:
ifconfig
Press Enter. You'll see a detailed output showing multiple network interfaces. Look for the interface connected to your network (again, likely en0, but could be different). Next to "inet" you'll find your IPv4 address and next to "inet6" you'll find your IPv6 address.
Method 3: Finding your Wi-Fi IP Address specifically
If you only need your Wi-Fi IP address, you can use a slightly modified approach using the ifconfig command. First, identify your Wi-Fi interface name (often en0 but check the output of ifconfig to be sure). Then use:
ifconfig <your_wifi_interface_name>
Replace <your_wifi_interface_name> with the actual name you found from the previous step.
Troubleshooting and Additional Tips
- Multiple Interfaces: Your Mac might have multiple network interfaces (Wi-Fi, Ethernet, VPN). The commands will show the IP addresses for all active interfaces. Make sure you identify the correct one.
- Interface Names: Interface names (like
en0,en1) can vary slightly depending on your Mac's configuration. - No Output or Errors: If you encounter issues, double-check your typing and ensure you're running the commands with administrator privileges (if prompted).
By following these methods, you can easily find your IP address in Mac Terminal. Remember to choose the method that best suits your needs and troubleshooting situation. This knowledge is invaluable for managing your network and resolving connectivity problems.