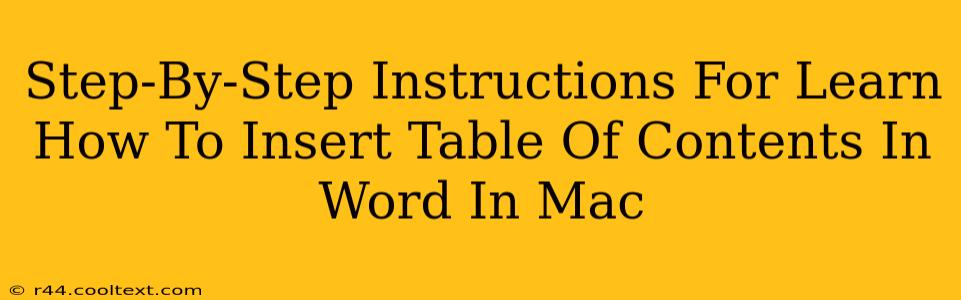Creating professional-looking documents often requires a table of contents (TOC). This guide provides a clear, step-by-step approach to inserting a table of contents in Microsoft Word on your Mac, ensuring your documents are well-organized and easy to navigate. We'll cover everything from properly formatting your headings to customizing your TOC's appearance.
Preparing Your Document for a Table of Contents
Before you can insert a table of contents, you need to ensure your document is properly structured. Word uses heading styles to generate the TOC automatically. This means you must use the built-in heading styles (Heading 1, Heading 2, Heading 3, etc.) for your chapter titles, section headings, and subheadings.
Here's how to apply heading styles:
- Select your text: Highlight the text you want to designate as a heading.
- Choose a heading style: In the "Home" tab of the Word ribbon, locate the "Styles" group. Click the dropdown menu and select the appropriate heading style (Heading 1, Heading 2, Heading 3, etc.) Heading 1 is typically for main chapter titles, Heading 2 for section titles, and so on. Consistent use of these styles is crucial for accurate TOC generation.
Inserting the Table of Contents
Once your headings are correctly styled, inserting the TOC is straightforward:
- Position your cursor: Place your cursor where you want the table of contents to appear in your document. This is usually at the beginning, after the title page or abstract.
- Access the References tab: In the Word ribbon, click the "References" tab.
- Click "Table of Contents": In the "Table of Contents" group, click the dropdown arrow. You'll see several pre-designed table of contents options. Choose the one that best suits your document's style. You can also choose "Custom Table of Contents..." for more advanced options.
Customizing Your Table of Contents (Optional)
The built-in options offer a great starting point, but you can customize the appearance of your table of contents:
- Automatic Updates: Word automatically updates the table of contents when you make changes to your document's headings. To ensure this feature works correctly, do not manually type your table of contents. Always use the "Table of Contents" feature within the References tab.
- Number of Levels: You can control how many heading levels are included in the table of contents (e.g., only Heading 1 and Heading 2, or up to Heading 3). This is adjustable within the "Custom Table of Contents" dialog.
- Formatting: You can further customize the font, spacing, and other formatting elements of your table of contents using the Word formatting tools.
Troubleshooting Common Issues
- TOC not showing all headings: Double-check that you've consistently applied the correct heading styles to all your sections.
- TOC not updating: Ensure that you are using the automatic update feature and haven’t manually edited the TOC content. If the update fails, try right-clicking the TOC and selecting "Update Field."
- Incorrect page numbers: This might indicate an issue with page breaks or section breaks within your document.
By following these step-by-step instructions, you'll master the art of creating professional-looking tables of contents in Microsoft Word on your Mac. Remember, consistent use of heading styles is key to a smoothly generated and easily updated TOC.