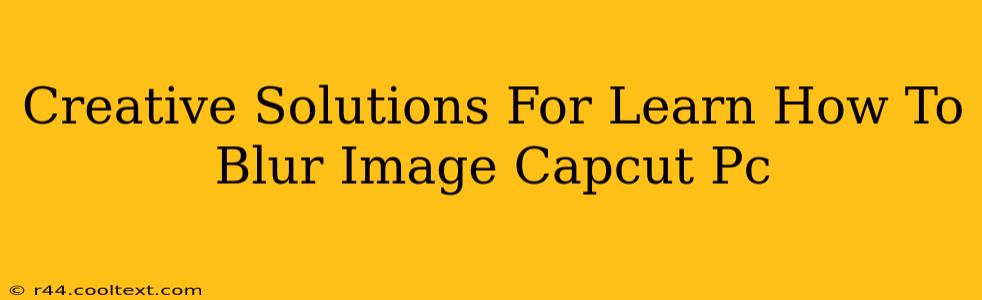Want to add a touch of artistic flair or protect sensitive information in your videos? Learning how to blur images in CapCut on your PC opens up a world of creative possibilities. This guide explores several techniques, ensuring you achieve the perfect blur for your projects. We'll cover everything from simple background blurs to more advanced artistic effects.
Understanding Blurring Techniques in CapCut
Before diving in, it's important to understand the different types of blurring you can achieve in CapCut. Each technique serves a unique purpose:
- Gaussian Blur: This is your go-to for a smooth, natural blur. Ideal for softening backgrounds or subtly obscuring details.
- Motion Blur: Simulates the effect of movement, adding dynamism and a sense of speed to your videos.
- Radial Blur: Creates a blur that radiates outwards from a specific point, often used for artistic effects.
- Zoom Blur: Mimics the effect of zooming in or out quickly, adding a dramatic touch.
Step-by-Step Guide: Blurring Images in CapCut on PC
While CapCut's mobile app is popular, the PC version offers similar functionalities. Here's a comprehensive guide focusing on the Gaussian blur, the most versatile option:
- Import Your Media: Open CapCut on your PC and import the video containing the image you wish to blur.
- Select the Image: Use the timeline to pinpoint the exact frame containing the image needing blurring.
- Add a Blur Effect: Look for the "Effects" section in the CapCut interface. You'll find various blur options; select "Gaussian Blur".
- Adjust the Blur Intensity: Once applied, a slider or numerical input will appear, allowing you to adjust the intensity of the blur. Experiment to achieve your desired effect.
- Fine-Tune Your Selection (Optional): For precise blurring of specific areas, use the masking tool (if available in your CapCut version). This tool allows for selective blurring, ensuring only the intended area is affected.
- Export Your Video: Once satisfied, export your video at your preferred resolution and quality settings.
Creative Applications of Blur Effects
Blurring isn't just about obscuring information; it's a powerful tool for enhancing creativity. Consider these applications:
- Background Blur: Soften distracting backgrounds to draw attention to your main subject. This is especially effective for portraits or product showcases.
- Privacy Protection: Blur faces or license plates to protect individuals' identities or sensitive information.
- Artistic Effects: Experiment with different blur types and intensities to create unique visual styles. A radial blur can add a dreamy, surreal quality, while motion blur can add a sense of dynamism.
- Highlighting Specific Elements: By blurring surrounding areas, you can emphasize a particular element within your video frame.
Troubleshooting and Tips
- Low-Resolution Issues: Ensure your source image is of high enough resolution to prevent pixelation after blurring.
- Performance: Very heavy blurring effects can increase processing time. Consider optimizing your video settings for smoother performance.
Conclusion: Master the Art of Blurring
Mastering image blurring in CapCut on your PC opens a new level of control over your video editing. Whether you’re protecting privacy or enhancing artistic style, the techniques outlined here provide a robust foundation. Experiment with different blur types and intensities to discover the endless creative possibilities. Remember to always export in high resolution to preserve the quality of your work!