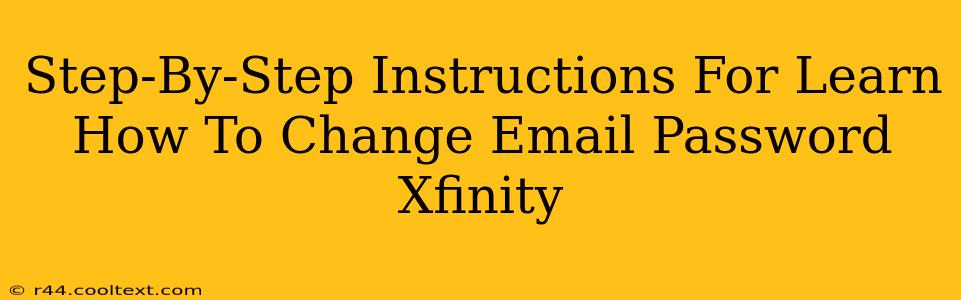Are you ready to strengthen your online security? This comprehensive guide provides a clear, step-by-step process on how to change your Xfinity email password. We'll cover everything you need to know, ensuring you can confidently update your password and keep your information safe. This guide is optimized for search engines, incorporating relevant keywords like "Xfinity email password change," "reset Xfinity email password," and "update Xfinity email," among others.
Why Change Your Xfinity Email Password?
Regularly changing your passwords is crucial for online security. By updating your Xfinity email password, you minimize the risk of unauthorized access to your account and personal information. Consider changing your password if:
- You suspect unauthorized access: If you notice any unusual activity on your account.
- You've reused your password: Using the same password across multiple platforms is risky.
- It's been a while: It's a good practice to change your password every few months as a preventative measure.
- You've experienced a data breach: Even if you haven't noticed any problems, a breach on a separate website might mean your password is compromised.
Step-by-Step Guide: Changing Your Xfinity Email Password
Here’s how to easily and securely change your Xfinity email password:
Step 1: Access the Xfinity Email Website
Navigate to the Xfinity email login page. You can usually find this by searching "Xfinity Email Login" on Google.
Step 2: Log In to Your Account
Enter your current Xfinity email address and password. If you're having trouble remembering your password, you can usually use the "Forgot Password" option.
Step 3: Locate Password Settings
Once logged in, look for your account settings. This is usually found under a profile icon, a gear icon (settings), or a link labeled "My Account." The exact location might vary slightly depending on the current Xfinity website design.
Step 4: Change Your Password
You should find a section dedicated to managing your password. Click on it. You will be prompted to enter your current password and then create a new one.
Step 5: Create a Strong Password
Choose a strong and unique password. A strong password should be:
- At least 12 characters long: The longer, the better.
- A combination of uppercase and lowercase letters, numbers, and symbols: Avoid easily guessable patterns.
- Unique to your Xfinity email account: Do not reuse this password for other accounts.
Step 6: Confirm Your New Password
Re-enter your new password to confirm.
Step 7: Save Changes
Click the "Save" or "Update" button to finalize the changes.
Step 8: Log Out and Log Back In
It's a good practice to log out of your account and log back in with your new password to ensure the changes have been applied successfully.
Tips for a Secure Xfinity Email Account
- Enable two-factor authentication (2FA): This adds an extra layer of security to your account.
- Keep your software updated: Make sure your operating system and web browser are up-to-date with security patches.
- Be cautious of phishing emails: Do not click on links or attachments from unknown senders.
- Use a password manager: Password managers can help you generate and store strong, unique passwords for all your accounts.
By following these steps, you can effectively change your Xfinity email password and significantly enhance the security of your account. Remember, proactive security measures are vital in protecting your personal information online.