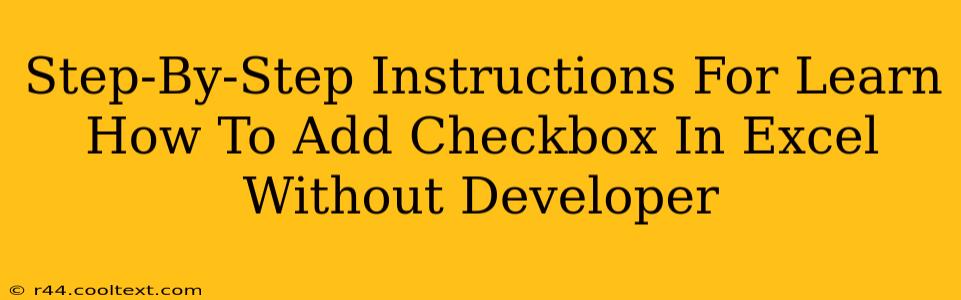Adding checkboxes to your Excel spreadsheets can significantly enhance their functionality, allowing for easy data entry and improved organization. While many tutorials rely on the Developer tab, this guide shows you how to add checkboxes without it, making the process accessible to all users. This method leverages the Form Control feature, a built-in tool readily available in all Excel versions.
Why Add Checkboxes to Your Excel Spreadsheet?
Before diving into the instructions, let's understand the benefits of using checkboxes in Excel:
- Efficient Data Entry: Checkboxes offer a quick and intuitive way to record binary data (yes/no, true/false, completed/incomplete).
- Improved Data Organization: Visual cues provided by checkboxes make it easier to scan and understand data, particularly in large spreadsheets.
- Enhanced User Experience: Checkboxes create a more user-friendly interface, making data input less cumbersome.
- Data Validation: Checkboxes can be used in conjunction with data validation to ensure accurate and consistent data entry.
Adding a Checkbox to Your Excel Spreadsheet: A Step-by-Step Guide
Follow these steps to seamlessly add a checkbox to your Excel sheet without needing the Developer tab:
Step 1: Accessing the Form Controls
- Open your Excel spreadsheet.
- Navigate to the Insert tab in the ribbon at the top.
- In the "Illustrations" group, click on the dropdown arrow next to "Shapes."
- Hover over the "Form Controls" option. A smaller menu will appear.
Step 2: Selecting the Checkbox
- From the "Form Controls" submenu, select the Checkbox icon (it usually looks like a simple square box with a checkmark).
Step 3: Placing the Checkbox on Your Worksheet
- Click and drag your mouse on the worksheet to create a checkbox of your desired size. The checkbox will now appear on your sheet.
Step 4: Linking the Checkbox to a Cell
This crucial step connects the checkbox's state (checked or unchecked) to a specific cell in your spreadsheet. This allows you to use the checkbox's value in formulas and other spreadsheet functions.
- Right-click on the checkbox you just inserted.
- Select "Format Control..." from the context menu.
- In the "Control" tab of the "Format Control" window, locate the "Cell link" field.
- Click in the "Cell link" field and then select the cell in your spreadsheet where you want to link the checkbox's value. (For example, if you want the checkbox state to be recorded in cell A1, you would click on cell A1).
- Click "OK".
Step 5: Testing Your Checkbox
- Click the checkbox to toggle it between checked and unchecked.
- Observe the linked cell. You'll see a "1" appear when the box is checked and a "0" when it's unchecked. This numerical representation allows for easy integration with other spreadsheet functions.
Advanced Uses and Troubleshooting
- Using Checkbox Values in Formulas: The "1" or "0" value linked to your checkbox can be used in formulas such as
COUNTIForSUMIFto perform calculations based on the checkbox's state. - Customizing Checkboxes: You can further customize the appearance of your checkboxes by changing their size, color, and other properties in the "Format Control" window.
- Troubleshooting: If your checkbox isn't working correctly, double-check the cell link and ensure that it correctly points to the desired cell.
By following these simple steps, you can effectively add checkboxes to your Excel spreadsheets without ever needing to enable the Developer tab. This method empowers all users to enhance their spreadsheet functionality and improve data management. Remember to always save your work to avoid losing your progress!