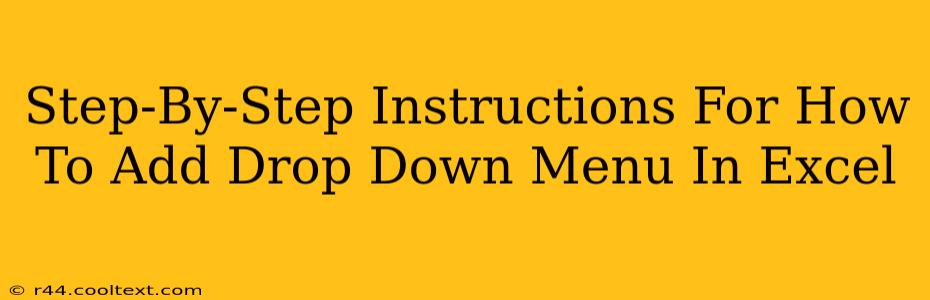Adding a drop-down menu (also known as a data validation list) in Excel is a simple yet powerful way to control data entry, improve consistency, and make your spreadsheets more user-friendly. This guide provides a clear, step-by-step process, perfect for beginners and experienced users alike.
Understanding Data Validation
Before diving into the steps, let's briefly understand what data validation does. Essentially, it restricts the type of data a user can enter into a specific cell. A drop-down menu is one type of data validation; it presents a pre-defined list of options for the user to select from, preventing incorrect or unexpected entries.
Step-by-Step Guide: Creating a Drop-Down Menu in Excel
Here's how to create your own drop-down menu in Excel:
Step 1: Prepare Your Data List
First, you need a list of the options you want to appear in your drop-down menu. This list can be:
- In the same worksheet: Ideally, place this list on a separate, less prominent area of the same sheet. This keeps everything organized.
- On a different worksheet: This is a good option if you have a long list or want to keep your data separate. Just remember to reference the correct worksheet and range later.
- A named range: Defining a named range (explained below) makes referencing the list much easier, especially in complex spreadsheets.
Step 2: Create a Named Range (Optional but Recommended)
Creating a named range simplifies the process and makes your formulas more readable. Here's how:
- Select your list of options.
- Go to the "Formulas" tab.
- Click "Define Name."
- Give your range a descriptive name (e.g., "FruitList", "ColorOptions").
- Click "OK."
Now you can easily reference this list using its name.
Step 3: Apply Data Validation
- Select the cell(s) where you want the drop-down menu.
- Go to the "Data" tab.
- Click "Data Validation."
- In the "Settings" tab, under "Allow," choose "List."
- Under "Source," enter your list's reference:
- If your list is in the same sheet: Enter the cell range directly (e.g.,
A1:A5). - If your list is on a different sheet: Use the sheet name followed by the cell range (e.g.,
Sheet2!A1:A5). - If you used a named range: Simply type the named range (e.g.,
FruitList).
- If your list is in the same sheet: Enter the cell range directly (e.g.,
- (Optional) Customize the drop-down: You can add an "Input Message" to guide users and an "Error Alert" to prevent incorrect entries.
- Click "OK."
Your drop-down menu is now ready! Click the cell to see the list of options.
Troubleshooting Common Issues
- #NAME? error: This usually means Excel can't find the named range or sheet reference you provided. Double-check the spelling and the sheet name.
- Empty drop-down: Ensure your source range actually contains data and is correctly referenced.
- Drop-down not appearing: Make sure you selected the correct cells before applying data validation.
Advanced Techniques
- Using formulas in the source: You can even dynamically populate your drop-down menu using Excel formulas. This allows for more complex and adaptable lists.
- Dependent drop-downs: Create cascading drop-downs where the options in one list depend on the selection in another. This is ideal for hierarchical data.
By following these steps, you can easily add drop-down menus to your Excel spreadsheets, enhancing their functionality and user experience significantly. Remember to utilize named ranges for better organization and readability, especially in larger and more complex spreadsheets. This will make your work more efficient and less prone to errors.