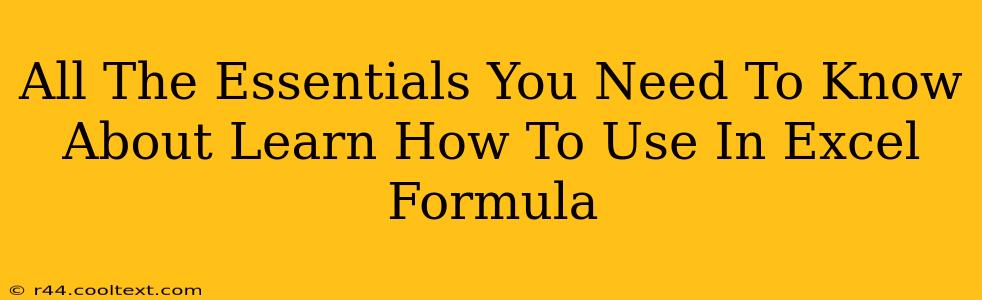Microsoft Excel is a powerful tool, but its true potential unlocks when you master its formula functionality. This comprehensive guide will walk you through the essentials of using formulas in Excel, from the basics to more advanced techniques. Whether you're a beginner or looking to refine your skills, this guide will equip you with the knowledge to leverage Excel's full capabilities.
Understanding Excel Formulas: The Fundamentals
At its core, an Excel formula is an expression that performs calculations or other actions on the data within your spreadsheet. Formulas always begin with an equals sign (=). After the equals sign, you enter the calculation, using cell references, operators, and functions.
Example: =A1+B1 This simple formula adds the values in cell A1 and cell B1.
Key Components of Excel Formulas:
- The Equals Sign (=): This signifies the start of a formula. Without it, Excel treats the entry as text.
- Cell References: These refer to specific cells in your spreadsheet (e.g., A1, B2, C10). They tell Excel where to find the data to use in the calculation.
- Operators: These perform mathematical operations (+, -, *, /), comparison operations (=, <>, <, >, <=, >=), and text concatenation (&).
- Functions: Pre-built formulas that perform specific tasks (e.g., SUM, AVERAGE, IF). These significantly expand Excel's capabilities.
Essential Excel Functions: A Quick Start
Let's explore some of the most commonly used Excel functions:
1. SUM(): Adding Values
The SUM() function adds together all the numbers in a range of cells.
Example: =SUM(A1:A10) adds the values in cells A1 through A10.
2. AVERAGE(): Calculating Averages
The AVERAGE() function calculates the arithmetic mean of a range of cells.
Example: =AVERAGE(B1:B5) calculates the average of the values in cells B1 through B5.
3. COUNT(): Counting Cells
The COUNT() function counts the number of cells that contain numbers in a range.
Example: =COUNT(C1:C20) counts the number of cells with numbers in the range C1 to C20.
4. MAX() and MIN(): Finding Extremes
MAX() finds the largest value, and MIN() finds the smallest value in a range.
Examples: =MAX(D1:D10) and =MIN(D1:D10)
5. IF(): Conditional Logic
The IF() function allows you to perform different calculations based on whether a condition is true or false.
Example: =IF(A1>10,"Greater than 10","Less than or equal to 10") This checks if the value in A1 is greater than 10. If true, it returns "Greater than 10"; otherwise, it returns "Less than or equal to 10".
Beyond the Basics: Mastering Advanced Formula Techniques
As you gain confidence, explore more advanced techniques:
- Nested Functions: Combining multiple functions within a single formula. For instance, you could use
AVERAGE()within anIF()statement. - Absolute and Relative References: Understanding how to use dollar signs ($) to create absolute references that don't change when you copy formulas to other cells.
- Array Formulas: Performing calculations on multiple ranges of cells simultaneously.
Tips for Effective Formula Usage:
- Start Simple: Begin with basic formulas and gradually build complexity.
- Use Cell References: Avoid hardcoding numbers directly into formulas – use cell references for flexibility and ease of updating.
- Test Thoroughly: Always check your formulas to ensure they produce accurate results.
- Utilize Excel's Help: Excel provides extensive help documentation and tutorials.
- Practice Regularly: The key to mastering Excel formulas is consistent practice.
By mastering these fundamentals and exploring the advanced features, you can significantly enhance your data analysis capabilities and unlock the true power of Microsoft Excel. Remember to practice regularly and explore the vast resources available online to further refine your skills. Happy calculating!