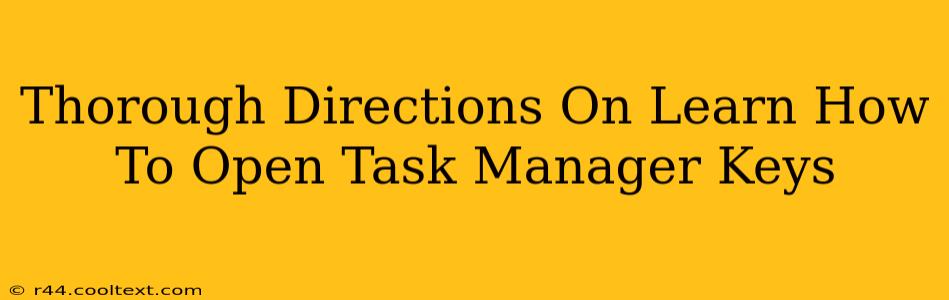Task Manager is a powerful built-in Windows utility that provides a snapshot of your computer's current processes, performance, and resource usage. Knowing how to quickly access it is essential for troubleshooting performance issues, managing running applications, and even ending unresponsive programs. This guide offers comprehensive instructions on how to open Task Manager, covering various keyboard shortcuts and mouse-based methods.
The Fastest Ways to Open Task Manager: Keyboard Shortcuts
The quickest way to access Task Manager is through keyboard shortcuts. These methods bypass the need for multiple clicks and are ideal for quick access when troubleshooting performance problems.
Ctrl + Shift + Esc: The Universal Shortcut
This is arguably the most efficient and widely known method. Simply press and hold the Ctrl, Shift, and Esc keys simultaneously. Task Manager will launch immediately. This works reliably across all versions of Windows.
Ctrl + Alt + Delete: A Classic Approach
The Ctrl + Alt + Delete combination is a familiar one for many Windows users. Pressing these keys brings up a security screen offering several options, including "Task Manager". This method is useful, particularly if your system is unresponsive or you suspect malware activity.
Alternative Methods: Mouse-Based Approaches
While keyboard shortcuts are faster, you can also open Task Manager using your mouse. These methods are particularly helpful if you prefer a visual approach or have difficulty using keyboard shortcuts.
Right-Click the Taskbar: A Convenient Option
Right-clicking the taskbar (the horizontal bar usually at the bottom of your screen) reveals a context menu. From this menu, select "Task Manager". This method is highly intuitive and easy to remember.
Right-Click on the Start Menu: Another Mouse-Based Solution
Similar to the taskbar method, right-clicking the Start button (usually in the bottom-left corner) brings up a context menu containing "Task Manager" as an option.
Using Search: For Those Who Prefer Searching
Type "Task Manager" in the Windows search bar (located next to the Start button). Task Manager will appear as a top result; simply click on it to open the application. This is a very accessible method, especially for users who are new to the operating system.
Understanding Task Manager's Features
Once you've opened Task Manager, you'll find various tabs offering detailed information about your system's processes, performance, and resource usage. You can use this information to identify resource-intensive applications, end unresponsive programs, and monitor your system's overall health. Explore the different tabs to familiarize yourself with its capabilities.
Troubleshooting Task Manager Issues
If you're encountering problems opening Task Manager, try restarting your computer. If the issue persists, consider running a malware scan to rule out any malicious software interfering with its functionality. In rare cases, more advanced troubleshooting may be required.
This comprehensive guide provides multiple methods for opening Task Manager, catering to different user preferences and skill levels. By mastering these techniques, you'll be equipped to efficiently manage your computer's processes and troubleshoot performance issues effectively. Remember to utilize the keyboard shortcuts for the quickest access!