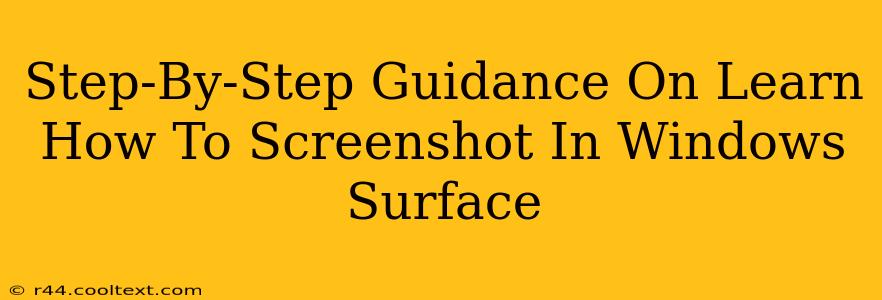Taking screenshots on your Windows Surface is incredibly easy, regardless of whether you're using a Surface Pro, Surface Go, Surface Laptop, or another Surface device. This guide provides a comprehensive, step-by-step approach to mastering various screenshot methods, ensuring you can capture anything on your screen quickly and efficiently. We'll cover all the essential methods, from basic screenshots to more advanced options like capturing a specific window or scrolling screenshots.
Mastering the Basics: The Print Screen Button
The most straightforward method involves the trusty Print Screen (PrtScn) button, usually located in the upper-right corner of your keyboard. This button captures your entire screen.
Step 1: Press the Print Screen (PrtScn) Button: Locate the PrtScn key on your keyboard and press it. You won't see anything visually change on your screen.
Step 2: Open an Image Editor: Next, open an image editor like Paint (search for "Paint" in the Windows search bar).
Step 3: Paste the Screenshot: Once Paint (or your chosen editor) is open, press Ctrl + V to paste the screenshot. You can then save the image using the editor's save functionality.
Beyond the Basics: More Advanced Screenshot Techniques
While the PrtScn button is great for full-screen captures, Windows offers more refined screenshot options for specific needs.
Capturing a Specific Window
Sometimes you only need a screenshot of a single application window. This is where the Alt + Print Screen combination comes in handy.
Step 1: Select the Window: Click on the window you want to capture.
Step 2: Press Alt + Print Screen: Simultaneously press and hold the Alt key and the Print Screen key.
Step 3: Paste and Save: Open your preferred image editor (like Paint) and paste the screenshot using Ctrl + V. Save your screenshot.
Snipping Tool: For Precise Screenshot Selection
For even more control, Windows offers the built-in Snipping Tool. This tool allows you to select a specific rectangular area, a freeform shape, a window, or a full-screen capture.
Step 1: Open the Snipping Tool: Search for "Snipping Tool" in the Windows search bar and open the application.
Step 2: Choose a Snip Type: Select the type of snip you want (rectangular, free-form, window, or full-screen).
Step 3: Capture Your Snip: Click and drag your mouse to select the area you want to capture. The screenshot will automatically be saved. You can then edit and save it as necessary.
Windows 10's Game Bar: Perfect for Gaming Screenshots
If you're a gamer, Windows 10's Game Bar offers a convenient way to take screenshots while gaming.
Step 1: Open the Game Bar: Press Windows Key + G.
Step 2: Capture a Screenshot: Click the camera icon within the Game Bar.
Step 3: Access Your Screenshot: Screenshots taken with the Game Bar are saved in your "Videos" folder under "Captures".
Troubleshooting Common Screenshot Issues
- Screenshot not appearing: Ensure you've opened an image editor after pressing the
PrtScnkey or using the other methods. - Blurry screenshots: Make sure your Surface's display resolution is set appropriately.
- Incorrectly cropped screenshots: Practice using the Snipping Tool for precise selection.
By mastering these techniques, you'll be well-equipped to capture any screen content on your Windows Surface with ease. Remember to experiment with the different methods to find your preferred workflow. Happy snapping!