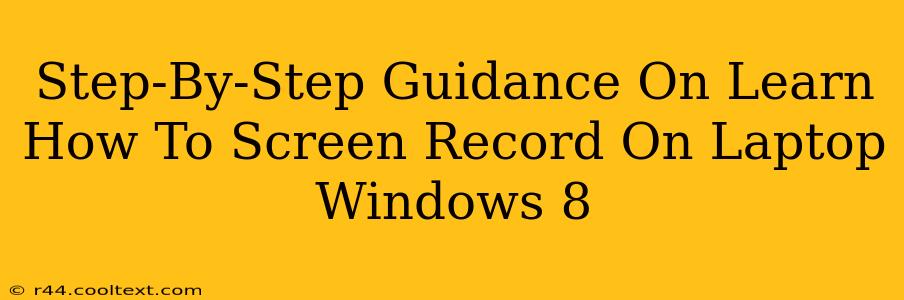Screen recording on your Windows 8 laptop might seem daunting, but it's surprisingly simple once you know the right methods. This guide provides a step-by-step walkthrough, ensuring you can capture anything from gameplay to tutorials with ease. We'll cover several methods, catering to different needs and preferences.
Method 1: Using the Xbox Game Bar (For Games and Apps)
The Xbox Game Bar, built into Windows 8, is a fantastic tool for quick and easy screen recordings, especially for gaming or application demonstrations.
Step 1: Open the Xbox Game Bar: Press the Windows key + G simultaneously. If this doesn't work, ensure your Windows 8 is updated and the Xbox Game Bar is enabled in your settings.
Step 2: Access the Recording Widget: Once the Game Bar opens, you'll see several options. Look for the circular recording button (usually a small circle with a dot in the center).
Step 3: Start and Stop Recording: Click the record button to begin. You'll see a timer indicating recording is in progress. Click the button again to stop the recording.
Step 4: Locate Your Recording: Your recording will usually be saved in your Videos folder under "Captures."
Advantages of Using the Xbox Game Bar:
- Simplicity: Extremely user-friendly, ideal for beginners.
- Integration: Built directly into Windows 8, no additional software needed.
- Quick Access: Easy keyboard shortcut for immediate recording.
Method 2: Utilizing the Powerpoint Screen Recording Feature (For Presentations and Tutorials)
If you need to create screen recordings for presentations or tutorials, PowerPoint offers a built-in screen recording function.
Step 1: Open PowerPoint: Launch Microsoft PowerPoint on your Windows 8 laptop.
Step 2: Insert a Screen Recording: Go to the "Insert" tab and select "Screen Recording."
Step 3: Select Your Recording Area: Choose whether to record the entire screen or a specific portion. You can adjust the selection area before starting.
Step 4: Start and Stop Recording: Click the record button to begin. A timer will appear. Click the stop button when finished.
Step 5: Save Your Recording: Your screen recording will be embedded within your PowerPoint presentation. You can then export the presentation as a video file.
Advantages of Using PowerPoint's Screen Recording:
- Integration with PowerPoint: Seamless workflow for presentations.
- Selective Recording: Allows recording specific areas of the screen.
- Easy Editing: Integrated with PowerPoint's editing tools.
Method 3: Employing Third-Party Screen Recording Software (For Advanced Features)
For more advanced features like editing, annotation, and higher quality recordings, consider using third-party screen recording software. Many free and paid options are available online; research to find one that best suits your needs.
Note: This method requires downloading and installing software. Remember to only download from reputable sources to avoid malware. We are not recommending any specific software.
Advantages of Third-Party Software:
- Advanced Features: Offers features like editing, annotations, and more.
- Customization: Tailored settings for optimal recording quality.
- Format Options: Provides a range of export formats.
Troubleshooting Tips
- Check your audio settings: Ensure your microphone is properly configured if you need audio in your recordings.
- Update your drivers: Outdated graphics drivers can sometimes cause issues with screen recording.
- Restart your computer: A simple restart can often resolve minor glitches.
This comprehensive guide provides various methods for screen recording on your Windows 8 laptop. Choose the method that best fits your needs and technical skills. Happy recording!