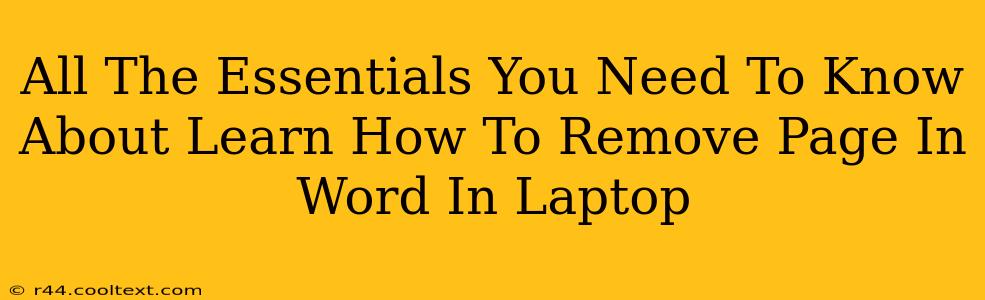Deleting pages in Microsoft Word is a fundamental skill for any user, whether you're crafting a simple letter or a complex research paper. This guide will walk you through several methods to remove pages efficiently and effectively, ensuring you maintain control over your document's structure. We'll cover everything from deleting single pages to removing multiple pages at once, helping you master this crucial Word processing task.
Understanding Page Navigation in Microsoft Word
Before diving into deletion techniques, it's vital to understand how to navigate your Word document effectively. This will make page removal much smoother and less error-prone.
- Page Navigation Buttons: Locate the navigation buttons at the bottom-left of your Word window. These allow you to quickly jump between pages using the numbered page indicators.
- Scroll Bar: The vertical scroll bar on the right-hand side of the window allows for continuous scrolling through your document. However, this method is less precise than using the page navigation buttons for precise page selection.
- Go To Function (Ctrl+G or Cmd+G): This powerful function allows you to jump to a specific page number, section, or bookmark, making it ideal for accessing and deleting pages that are far apart.
How to Delete a Single Page in Word
This is the most straightforward method for removing a single unwanted page.
- Navigate: Use the page navigation buttons or scroll to the page you wish to delete.
- Select: Position your cursor at the very beginning of the page to be deleted.
- Delete: Press the "Delete" key on your keyboard. This will remove all content on that page, effectively deleting the page itself.
Alternative Method:
- Select the entire page: Place your cursor at the beginning of the page and triple-click. This should select the entire page content.
- Delete: Press the "Delete" key on your keyboard.
Deleting Multiple Pages in Word
Removing multiple pages requires a slightly different approach, offering efficiency for larger edits.
- Select Pages: Click and drag your mouse from the beginning of the first page to be deleted to the end of the last page. Alternatively, you can use the Shift + click method. Hold the Shift key and click on the page numbers you want to remove using the page navigation buttons.
- Delete: Press the "Delete" key to remove all selected pages.
Removing Pages Using the "Go To" Function
This method proves particularly useful when deleting non-consecutive pages.
- Open the "Go To" Dialog Box: Press Ctrl+G (or Cmd+G on a Mac).
- Enter Page Number: Type the page number of the page you want to delete into the "Enter page number" field.
- Go To: Click "Go To" to navigate to the desired page.
- Delete: Delete the page using the methods described above. Repeat this process for each page you need to remove.
Preventing Accidental Page Deletion
- Regularly save your work: This will prevent significant data loss in case of accidental deletion.
- Use "Undo" (Ctrl+Z or Cmd+Z): This will reverse your last action, allowing for quick recovery from mistakes.
- Create backups: Make regular copies of your document to protect your work further.
Troubleshooting and Common Issues
- Page numbers not updating correctly: Ensure you have updated your page numbering settings after deleting pages.
- Content from deleted pages reappearing: Check for section breaks which might be causing unexpected behavior. Remove unnecessary section breaks to resolve the issue.
Mastering page deletion in Microsoft Word is crucial for effective document management. By understanding these techniques and utilizing the tips provided, you can easily manage and edit your documents with precision and confidence. Remember to save frequently and utilize the "Undo" function to avoid irreversible errors!