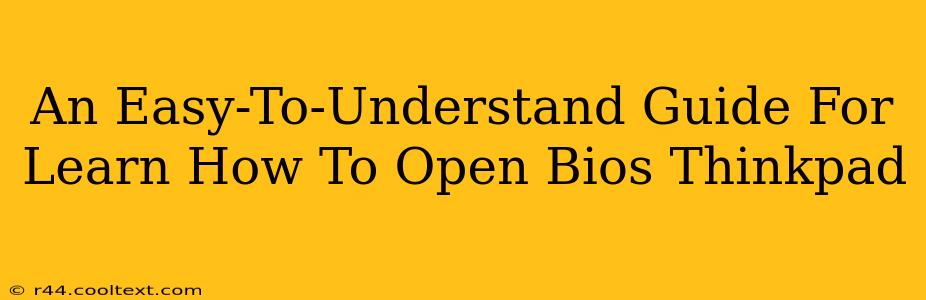Accessing your ThinkPad's BIOS (Basic Input/Output System) might seem daunting, but it's a straightforward process once you know the steps. This guide will walk you through how to open the BIOS on your ThinkPad, regardless of your model. Knowing how to access your BIOS is crucial for tasks like changing boot order, adjusting system settings, and troubleshooting boot problems.
Why Access Your ThinkPad's BIOS?
Before we dive into the how-to, let's understand why you might need to access your ThinkPad's BIOS. Several reasons exist, including:
- Changing the Boot Order: If you're installing a new operating system or booting from a USB drive, you'll need to change the boot order in the BIOS to prioritize the desired device.
- Overclocking (Advanced Users): While not recommended for beginners, experienced users might access the BIOS to overclock their CPU or adjust other system settings for performance improvements. Proceed with caution! Incorrect settings can damage your hardware.
- Troubleshooting Boot Issues: If your ThinkPad is experiencing boot problems, checking BIOS settings can help identify and resolve the issue.
- Enabling/Disabling Features: The BIOS allows you to enable or disable certain hardware features, such as virtualization technologies (VT-x, AMD-V).
- Checking System Information: The BIOS displays important system information, such as CPU model, RAM, and hard drive details.
How to Access Your ThinkPad's BIOS: A Step-by-Step Guide
The exact key to press to enter the BIOS varies slightly depending on your ThinkPad model and sometimes even the age of the machine. However, the process is generally consistent:
-
Power Off Your ThinkPad: Completely shut down your laptop. Don't just put it to sleep.
-
Power On Your ThinkPad: Press the power button to start your laptop.
-
Press the BIOS Key Repeatedly: As soon as you see the ThinkPad logo or the initial startup screen, repeatedly press one of the following keys:
- F1: This is the most common key for ThinkPads.
- F2: Another frequently used key.
- Delete: Sometimes used on older models.
- Fn + F1, Fn + F2, or Fn + Delete: The
Fnkey (often located in the bottom-left corner of the keyboard) might need to be held down simultaneously.
Important Note: You might need to press the key multiple times and quite rapidly. If you miss the timing, you'll need to restart your ThinkPad and try again.
-
The BIOS Screen: If successful, you'll see your ThinkPad's BIOS screen. This screen will vary depending on your model, but it generally provides options for configuring system settings.
-
Navigating the BIOS: Use the arrow keys to navigate through the BIOS menus. The specific options available will depend on your ThinkPad model.
-
Saving Changes: Once you've made your changes, find the option to save and exit the BIOS (often labeled "Save & Exit" or similar). The changes will be saved and your ThinkPad will reboot.
Troubleshooting BIOS Access Problems
If you're having trouble accessing the BIOS, try these troubleshooting steps:
- Check your ThinkPad's documentation: Your ThinkPad's manual or support website will likely specify the exact key to access the BIOS.
- Try different keys: If one key doesn't work, try the other keys mentioned above.
- Try a different USB port: If you are attempting to boot from a USB drive, try a different port. Ensure that the USB drive is properly formatted.
- Update BIOS (Advanced Users): In some cases, a BIOS update might resolve access problems. Proceed with caution, as incorrect BIOS updates can severely damage your system. Only update your BIOS if you are comfortable with advanced computer procedures.
By following these steps, you'll be able to confidently access your ThinkPad's BIOS and make the necessary changes to your system. Remember to always save your changes before exiting. If you're still experiencing difficulties, consider contacting Lenovo support for further assistance.