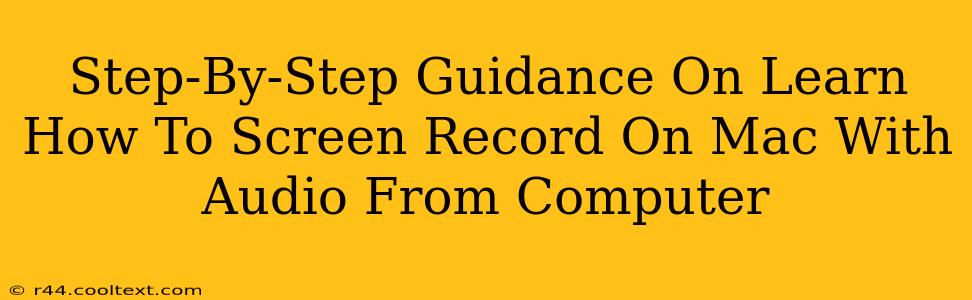Screen recording on your Mac with audio can be incredibly useful, whether you're creating tutorials, demos, or presentations. This comprehensive guide provides a step-by-step walkthrough of several methods, ensuring you find the perfect solution for your needs. We'll cover built-in options and third-party apps, focusing on capturing both your screen and computer audio flawlessly.
Method 1: Using QuickTime Player (Built-in Option)
QuickTime Player, a pre-installed application on all Macs, offers a surprisingly robust screen recording feature. This method is ideal for simple recordings and requires no additional software.
Step 1: Locate QuickTime Player
Open QuickTime Player. You can find it in your Applications folder or via Spotlight search (Cmd + Space).
Step 2: Start Recording
In the menu bar, go to "File" and select "New Screen Recording".
Step 3: Choose Recording Options
A small control panel will appear. Click the small arrow next to the record button to access options:
- Microphone: Select your preferred microphone. This is crucial for capturing your computer's audio. Ensure the correct microphone is selected; otherwise, you'll only record screen activity.
- Screen Portion: You can select the entire screen or a specific portion by dragging your cursor.
Step 4: Start and Stop Recording
Click the record button (red circle). A countdown will begin. Once finished, click the stop button in the menu bar or press Cmd + Ctrl + Esc.
Step 5: Save Your Recording
QuickTime will automatically save the recording to your Movies folder. You can then edit it as needed.
Method 2: Using OBS Studio (Free and Open-Source)
OBS Studio (Open Broadcaster Software) is a powerful, free, and open-source application offering advanced screen recording capabilities and extensive customization. It's perfect for high-quality recordings and live streaming.
Step 1: Download and Install OBS Studio
Download OBS Studio from the official website. Remember: Always download software from trusted sources to avoid malware.
Step 2: Configure Audio Sources
After installation, navigate to "Settings" > "Audio". Here, you can:
- Select Desktop Audio: This is essential for capturing your computer's system sounds.
- Select Microphone/Audio Input Device: Choose your microphone for narration.
- Adjust Levels: Fine-tune the audio levels to avoid distortion or low volume.
Step 3: Configure Video Sources
Under "Sources," add a "Display Capture" source to select the screen or window you want to record.
Step 4: Start and Stop Recording
Click the "Start Recording" button. Stop recording by clicking the "Stop Recording" button.
Step 5: Save Your Recording
OBS Studio will prompt you to choose a location and file name for your recording.
Method 3: Using Third-Party Screen Recorders (Paid Options)
Several paid screen recording applications offer additional features like editing tools, annotation options, and advanced settings. Research options like Loom, Camtasia, or Kapwing to find the best fit for your needs. These often come with free trials, allowing you to explore their features before committing.
Optimizing Your Recordings for Maximum Clarity
- Ensure a Clean Audio Environment: Minimize background noise to ensure clear audio capture.
- Test Before Recording: Always test your audio and video settings before starting your recording to catch any issues.
- Use a High-Quality Microphone: A good microphone will significantly improve the audio quality of your recordings.
This comprehensive guide should equip you with the knowledge to effectively screen record on your Mac with computer audio. Choose the method that best suits your technical skills and recording needs. Remember to always save your work regularly!