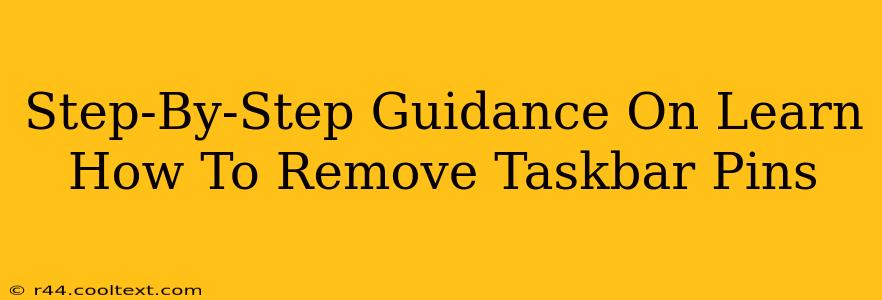Are you tired of those pesky pinned icons cluttering your Windows taskbar? Do you want to reclaim that valuable real estate and streamline your desktop experience? This comprehensive guide provides a simple, step-by-step process for removing taskbar pins, regardless of your Windows version. We'll cover several methods, ensuring you find the perfect solution for your needs.
Why Remove Taskbar Pins?
Before diving into the how-to, let's briefly discuss why you might want to unpin programs from your taskbar. Common reasons include:
- Decluttering: A cluttered taskbar can be distracting and visually unappealing. Removing unnecessary pins creates a cleaner, more organized workspace.
- Improved Efficiency: A streamlined taskbar allows for quicker access to frequently used applications. Removing rarely used pinned items improves workflow.
- Customization: Personalizing your taskbar is key to a productive and enjoyable computing experience. Unpinning allows for greater customization and control.
Method 1: The Right-Click Method (Easiest and Fastest)
This is the most straightforward method for removing taskbar pins, working seamlessly across various Windows versions.
- Locate the Pinned Icon: Find the application icon you wish to unpin on your taskbar.
- Right-Click the Icon: Right-click the icon with your mouse.
- Select "Unpin from Taskbar": A context menu will appear. Look for the option "Unpin from Taskbar" and click it.
- Icon Removed: The icon will immediately disappear from your taskbar.
This simple method works for almost every application pinned to your taskbar. It's quick, efficient, and requires no advanced knowledge.
Method 2: Using the Task Manager (For Stubborn Pins)
Occasionally, you might encounter an application that resists the right-click method. In such cases, the Task Manager can be a useful alternative.
- Open Task Manager: Press
Ctrl + Shift + Escsimultaneously to open the Task Manager. - Locate the Application: Find the application you want to unpin from the list of running processes.
- End the Process: Right-click the application and select "End task."
- Unpin from Taskbar (if needed): Once the application is closed, try the right-click method again to unpin it from the taskbar. In many cases, ending the task resolves the issue, and the unpin option becomes available.
Method 3: Using the Start Menu (Alternative Approach)
This method provides an alternative route to deal with stubborn applications and adds a further level of control.
- Open the Start Menu: Click the Windows icon in the bottom-left corner of your screen.
- Locate the Application: Find the application you want to unpin in the list of apps.
- Right-Click the Application: Right-click the application in the Start Menu.
- Unpin from Taskbar (if available): Check for the "Unpin from Taskbar" option and click it if available. This option might only appear if the application is currently running.
Troubleshooting and FAQs
- Icon still pinned? Try restarting your computer. This often resolves minor software glitches.
- Application not listed in Task Manager? The application may not be running. Try launching it first, then follow Method 2.
- "Unpin from Taskbar" option missing? Ensure you're right-clicking directly on the application's icon, not an empty space on the taskbar.
By following these methods, you can easily manage your taskbar pins and create a more efficient and visually appealing Windows desktop experience. Remember, a clean and organized taskbar contributes significantly to a productive workflow.