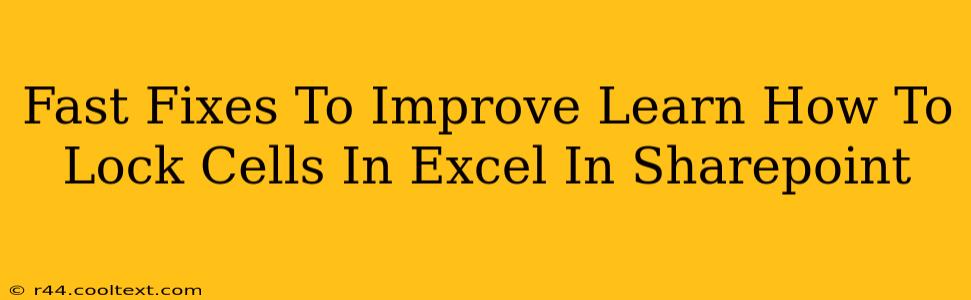Locking cells in Excel spreadsheets stored in SharePoint can seem daunting, but it's crucial for data integrity and collaboration. This guide provides fast fixes and clear instructions to master cell locking within your SharePoint-hosted Excel files. Whether you're a seasoned Excel user or just starting out, these tips will enhance your productivity and protect your valuable data.
Understanding Cell Locking in SharePoint Excel
Before diving into the fixes, let's clarify the mechanics. Locking cells in Excel prevents accidental or unauthorized changes. However, simply locking cells isn't enough. You must also protect the worksheet to activate the locks. This two-step process ensures that your designated cells remain secure.
Key Differences from Desktop Excel
The process of locking cells in SharePoint-hosted Excel files might differ slightly from working directly within the desktop application. SharePoint's online environment adds a layer of complexity, requiring careful attention to detail. Therefore, understanding these nuances is key to successfully locking your cells.
Fast Fixes for Locking Cells in SharePoint Excel
Here are several quick solutions to address common challenges when locking cells within your SharePoint-hosted Excel spreadsheets:
1. Unlocking Unintentionally Locked Cells
Sometimes, cells might appear locked even when you haven't explicitly done so. This often occurs due to existing protection settings or formatting inconsistencies. The first step is to unprotect the worksheet.
- Locate the "Protect Sheet" option: In Excel Online, click the "Review" tab. You'll find the "Protect Sheet" option within the "Changes" group. If the sheet is already protected, you'll see a password field. You’ll need this password to unprotect the sheet. If you've forgotten the password, you might need IT assistance.
- Unprotect: Click "Unprotect Sheet". This allows you to modify cell locks.
2. Correctly Locking Specific Cells
Once the sheet is unprotected, select the cells you wish to lock. Remember, by default, all unlocked cells are locked when the worksheet is protected. To lock specific cells, you'll need to ensure they are currently unlocked before protecting the sheet.
- Select Cells: Highlight the cells you want to keep editable.
- Unlock Cells: Right-click on the selected cells and choose "Format Cells...". In the "Protection" tab, uncheck the "Locked" box.
- Protect the Worksheet: Go back to the "Review" tab and click "Protect Sheet". Customize your protection settings, choosing what actions users can perform (e.g., formatting cells, inserting rows). Consider adding a password for enhanced security.
3. Troubleshooting Password Issues
Forgetting your password can be frustrating. While there's no simple "reset" button within SharePoint Online, contacting your IT department is your best recourse. They possess the tools and expertise to help you regain access and modify your protection settings.
4. Ensuring Proper SharePoint Permissions
Even with locked cells, unauthorized users might still be able to modify your data if their SharePoint permissions allow it. Check and adjust user permissions within the SharePoint library settings to restrict access effectively. This is a crucial off-page SEO step, ensuring appropriate access controls are in place.
Optimize Your SharePoint Excel Workflows
By implementing these fast fixes and understanding the nuances of cell locking in SharePoint Excel, you can significantly enhance your data security and streamline your collaboration workflows. Remember to always back up your work and test your protection settings thoroughly before deploying to a production environment. Regular review of permissions is also key to maintaining data integrity.