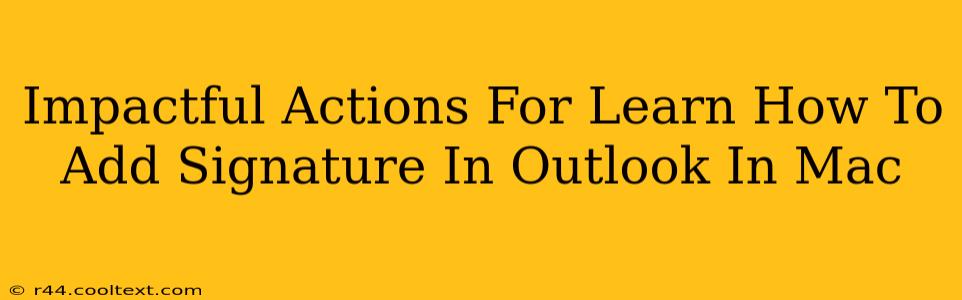Adding a professional signature to your Outlook emails on your Mac is crucial for branding and efficient communication. This guide provides impactful actions to master this essential task, ensuring your emails always reflect your best self.
Understanding the Importance of Email Signatures
Before diving into the how, let's understand the why. A well-crafted email signature serves several vital purposes:
- Professionalism: A consistent signature adds a polished touch to your communications, conveying professionalism and credibility.
- Branding: Include your logo (if appropriate) and relevant social media links to reinforce your brand identity.
- Contact Information: Make it easy for recipients to connect with you by including your phone number, website, and physical address.
- Efficiency: Save time by automating the signature addition process. No more manually typing your contact details every time!
Step-by-Step Guide: Adding a Signature in Outlook for Mac
Here's a clear, step-by-step guide on how to add your signature to Outlook on your Mac:
1. Accessing the Signature Settings:
- Open Microsoft Outlook on your Mac.
- Go to Outlook in the menu bar at the top of your screen.
- Select Preferences.
- Click on Signatures.
2. Creating Your Signature:
- You'll see a section for different accounts if you have multiple email addresses set up in Outlook. Select the account you want to add a signature to.
- In the editing box, type your desired signature. Use a simple, yet effective format. Here's a template to get you started:
[Your Name]
[Your Title]
[Your Company]
[Your Phone Number]
[Your Email Address]
[Your Website]
-
Formatting Your Signature: You can use basic formatting tools (bold, italics, font size) to make your signature visually appealing. However, avoid excessive formatting that might make your email look cluttered.
-
Adding a Logo: To add a logo, click on the image icon in the editing toolbar above the signature box. Select your logo file from your computer. Ensure the image size is appropriately small to avoid impacting email rendering.
3. Choosing Signature Placement:
- Decide where you want your signature to appear: "Above the message" or "Below the message." The below the message is generally preferred for professional emails.
4. Saving Your Signature:
- Once you're happy with your signature, click OK to save the changes.
Troubleshooting Common Issues
- Signature Not Appearing: Double-check your settings to make sure the signature is enabled and correctly assigned to the desired account.
- Formatting Issues: Keep your signature relatively simple to avoid display problems on different email clients.
- Logo Not Displaying: Ensure your logo file is correctly formatted (JPEG or PNG recommended) and not excessively large.
Optimizing Your Outlook Signature for Maximum Impact
- Keep it Concise: Avoid overly long signatures; a brief and professional signature is more effective.
- Use Professional Language: Maintain a professional tone.
- Regularly Update: Update your contact information whenever it changes.
- Test Your Signature: Send a test email to yourself to ensure everything looks as intended.
By following these impactful actions, you can easily add and optimize your Outlook email signature on your Mac, enhancing your professional image and improving your communication efficiency. Remember to tailor your signature to your specific needs and professional context.