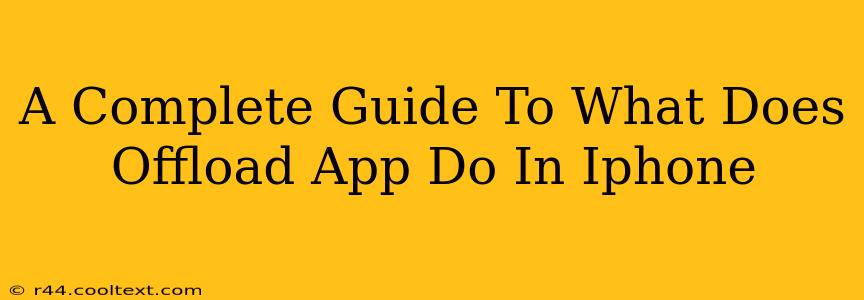Are you tired of running out of iPhone storage? Do you see the dreaded "Storage Almost Full" warning pop up constantly? Then understanding how to offload apps on your iPhone is crucial. This comprehensive guide will explain exactly what offloading an app does, the differences between offloading and deleting, and how to effectively manage your iPhone's storage space.
What Does Offloading an App Do?
Offloading an app on your iPhone is a powerful tool that frees up valuable storage space without completely removing the app. When you offload an app:
- The app's documents and data are preserved: This is the key difference between offloading and deleting. All your progress, settings, and files associated with the app remain intact.
- The app itself is removed: The app icon disappears from your home screen.
- You can easily reinstall the app: Simply tap the app's icon in the App Store to redownload it, and all your data will be restored. This is a significantly faster process than downloading a fresh copy.
Think of it like this: offloading is similar to archiving a file on your computer. The file is removed from your immediate view, saving space, but is readily accessible when you need it again.
Offloading vs. Deleting: What's the Difference?
While both offloading and deleting apps free up storage, there's a crucial distinction:
| Feature | Offloading | Deleting |
|---|---|---|
| App Removal | App icon is removed from the home screen | App is completely removed |
| Data Preservation | App data is preserved | App data is lost |
| Reinstallation | Quick and easy; data is restored | Requires redownloading and restarting |
| Storage Savings | Significant, depending on app size | Significant, depending on app size |
In short: Delete an app only if you're sure you never want to use it again. Offload an app if you want to reclaim space temporarily without losing your data.
How to Offload Apps on Your iPhone
Offloading apps is a straightforward process:
- Open the Settings app: Locate the grey icon with gears.
- Tap General: This option is usually near the top.
- Tap iPhone Storage: This will show a breakdown of your storage usage.
- Select an app: Scroll through the list to find an app you want to offload.
- Tap "Offload App": This button will appear below the app's name and size.
Confirm your action, and the app will be offloaded. You’ll see a small cloud icon on the App Store to easily reinstall.
Managing Your iPhone Storage Effectively
Offloading apps is just one tool in your arsenal for managing iPhone storage. Consider these additional strategies:
- Delete unused apps: Be ruthless! If you haven't used an app in months, it's probably time to delete it.
- Use iCloud: Store photos, videos, and documents in iCloud to free up local storage.
- Review your media files: Large videos and high-resolution photos can quickly consume storage. Consider deleting or compressing them.
By combining offloading with other storage management techniques, you can keep your iPhone running smoothly and avoid those annoying storage warnings. Understanding the power of offloading apps is a significant step towards maintaining a healthy and efficient iOS device.