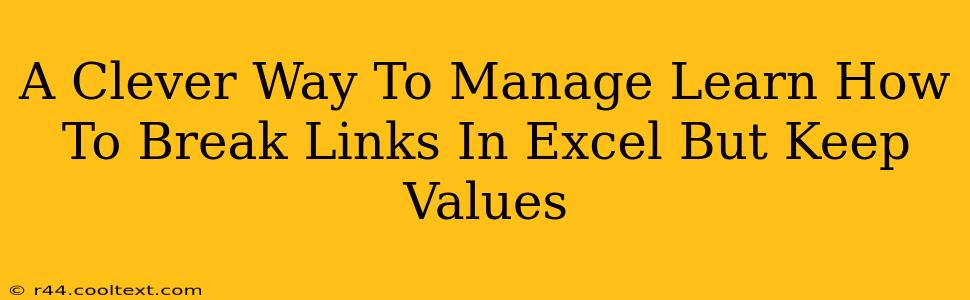Maintaining data integrity in Excel spreadsheets is crucial, especially when dealing with linked data. Linked cells, while convenient, can become a source of frustration if the source data changes unexpectedly, leading to inaccurate results in your main spreadsheet. This post will show you a clever way to break links in Excel while preserving the values, ensuring your data remains consistent and reliable.
Understanding the Problem: Why Break Links?
Excel's linking functionality allows you to pull data from other workbooks or worksheets. This is great for creating dynamic reports. However, several scenarios necessitate breaking these links:
- Source Data Changes: If the source workbook is modified or deleted, your linked cells will show errors (#REF!), disrupting your analysis.
- File Size and Performance: Numerous external links can significantly inflate your workbook's size and slow down its performance.
- Data Integrity: Maintaining consistent data becomes challenging when source data is constantly updated, potentially leading to inaccuracies in your reports.
- Collaboration: When sharing workbooks, breaking links ensures that collaborators see the intended, static values, regardless of the linked source's state.
The Clever Solution: Copy and Paste Special
The most straightforward and effective method to break links in Excel while keeping the values involves the Paste Special function. This allows you to selectively copy only the values of the linked cells, leaving the links behind. Here’s how to do it:
- Select the Linked Cells: Highlight all the cells containing the links you want to break.
- Copy the Selection: Press Ctrl+C (or Cmd+C on a Mac) to copy the selected cells.
- Paste Special: Right-click on the top-left cell where you want to paste the values (or choose an empty area if you want to keep the original data). Select Paste Special... from the context menu.
- Choose Values: In the Paste Special dialog box, select Values and click OK.
That's it! You’ve successfully broken the links while retaining the data’s numerical or textual values. Your linked cells now contain static data, unaffected by changes in the original source.
Further Considerations:
- Large Datasets: For very large datasets, this method might be time-consuming. Consider using VBA scripting for a more efficient solution. (We will explore this in a future post!)
- Formatting: Remember that the formatting of the cells might be lost. If you need to preserve formatting, ensure you select the appropriate option in the Paste Special dialog.
- Formulas Containing Links: If your linked cells are part of more complex formulas, breaking the link will also break those formulas. Evaluate carefully the impact on dependent formulas before proceeding.
Beyond the Basics: Enhancing Your Excel Skills
Mastering Excel is a valuable skill for any professional. This simple technique for breaking links ensures your workbooks are reliable, efficient, and easily shared. Understanding this method allows for better data management and avoids potential errors caused by fluctuating linked data. Stay tuned for future posts where we will explore more advanced Excel tips and tricks!
Keywords: Break Excel links, keep values, Excel data integrity, Paste Special, Excel tutorial, data management, Excel tips, linked cells, Excel formulas, remove links Excel.