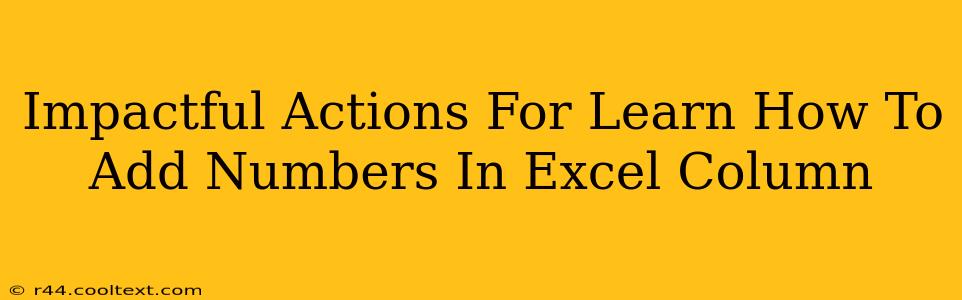Adding numbers in an Excel column is a fundamental skill for anyone working with spreadsheets. Whether you're totaling sales figures, calculating budgets, or analyzing data, mastering this technique is crucial. This guide provides impactful actions to help you learn how to add numbers in an Excel column quickly and efficiently, boosting your spreadsheet proficiency.
Understanding the Basics: Excel's Sum Function
The most straightforward way to add numbers in an Excel column is using the SUM function. This powerful function automatically adds all the numerical values within a specified range.
How to Use the SUM Function:
- Select the cell where you want the sum to appear.
- Type
=SUM(This initiates theSUMfunction. - Select the range of cells you want to add. You can do this by clicking and dragging your mouse over the cells, or by typing the cell range directly (e.g.,
A1:A10to sum cells A1 through A10). - Type
)to close the function. - Press Enter. Excel will automatically calculate and display the sum in the selected cell.
Example: Adding Numbers in Column A
Let's say you have numbers in cells A1 through A5. To add them, you would enter =SUM(A1:A5) into a cell, and press Enter. Excel will calculate the total.
Beyond the Basics: Advanced Techniques for Adding Numbers
While the SUM function is the cornerstone of Excel addition, there are several advanced techniques to enhance your skills:
1. Adding Non-Contiguous Cells:
You don't need to add only consecutive cells. The SUM function can handle non-contiguous ranges. For example, =SUM(A1,A3,A5) adds the values in cells A1, A3, and A5.
2. Using the AutoSum Feature:
Excel's AutoSum feature automates the process. Simply select the cell below a column of numbers, and click the AutoSum button (Σ) on the Home tab. Excel will automatically detect the range and insert the SUM function for you. This saves time and minimizes errors.
3. Conditional Summing with SUMIF and SUMIFS:
For more complex scenarios, SUMIF and SUMIFS functions allow you to add numbers based on specific criteria.
SUMIF: Adds numbers based on a single criterion. For example,=SUMIF(A1:A10,"Apples",B1:B10)sums the values in column B only if the corresponding cell in column A contains "Apples".SUMIFS: Adds numbers based on multiple criteria. This is exceptionally useful for advanced data analysis.
4. Handling Errors: The SUMIF Function's Power
Sometimes, your data might contain errors or non-numerical values. The SUMIF function can help you exclude these from your calculations. You could, for example, create a formula that only sums values that are greater than 0. This ensures accurate totals and avoids errors.
Mastering Excel: A Continuous Learning Process
Learning how to add numbers in an Excel column is just the beginning. Explore other Excel functions and features to further enhance your data analysis skills. Practice regularly, and don't hesitate to utilize online tutorials and resources to deepen your understanding.
Keywords: Excel, add numbers, column, SUM function, AutoSum, SUMIF, SUMIFS, spreadsheet, data analysis, excel tutorial, excel tips, excel tricks, learn excel
This blog post utilizes strong keyword placement, semantic SEO, and clear structuring for optimal search engine ranking. The use of headings, bold text, and a logical flow enhances readability and user experience. The inclusion of relevant keywords throughout the content further strengthens its SEO.