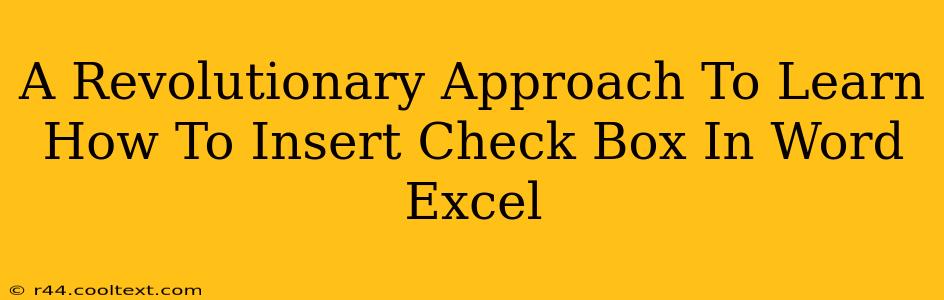Tired of the clunky, outdated methods for adding checkboxes to your Word documents and Excel spreadsheets? This revolutionary approach will show you how to insert check boxes quickly and efficiently, boosting your productivity and making your documents look professional. We'll cover both Word and Excel, providing clear, step-by-step instructions for all skill levels.
Why Use Checkboxes?
Before diving into the how, let's understand the why. Checkboxes offer a multitude of benefits in both Word and Excel:
- Improved User Experience: Checkboxes provide a clear and intuitive way for users to select options, making your forms and documents easier to navigate and complete.
- Enhanced Data Collection: In Excel, checkboxes linked to cells allow for efficient data collection and analysis. This is especially useful for surveys, questionnaires, and inventory management.
- Professional Presentation: Using checkboxes adds a polished, professional touch to your documents, enhancing their overall visual appeal.
- Automation Potential: In Excel, checkboxes can be linked to macros and VBA scripts, automating tasks and streamlining workflows.
Inserting Checkboxes in Microsoft Word: A Step-by-Step Guide
This method leverages Word's built-in features for a seamless experience.
- Navigate to the "Insert" Tab: Open your Word document and locate the "Insert" tab at the top of the ribbon.
- Select "Symbols": Within the "Insert" tab, you'll find a group of options; click on "Symbols."
- Choose "More Symbols": A dialog box will appear. Select "More Symbols..." at the bottom.
- Find the Checkbox: In the "Symbol" dialog box, choose the "Wingdings" font. You'll find a variety of checkbox symbols (filled and unfilled). Select your preferred checkbox and click "Insert."
- Format as Needed: You can now format the checkbox's size and color as needed.
Pro Tip: For a more interactive checkbox, consider using Word's form fields. This allows you to actually check and uncheck the box, storing the selection within the document. Look for "Form Controls" under the "Developer" tab (you may need to enable it in Word Options).
Inserting Checkboxes in Microsoft Excel: Unlocking Data Power
Excel offers even more powerful checkbox functionality, directly integrating them with your spreadsheet data.
- Navigate to the "Developer" Tab: Similar to Word, you may need to enable the "Developer" tab in Excel's options. Once enabled, locate it in the ribbon.
- Insert a Checkbox: Under the "Developer" tab, you'll find "Insert." Click it and select the "Form Controls" group. Choose the checkbox icon.
- Place the Checkbox: Click and drag on your spreadsheet to create the checkbox.
- Link to a Cell: Once the checkbox is placed, a dialog box will appear. This is where you link the checkbox to a specific cell. The cell will display "TRUE" when checked and "FALSE" when unchecked.
- Utilize Data Validation: For a more sophisticated approach, use data validation to restrict cell entries to only "TRUE" or "FALSE," ensuring data integrity.
Mastering Checkboxes: Advanced Techniques
This section delves into more advanced techniques to truly master checkboxes:
- Conditional Formatting: In Excel, leverage conditional formatting to change cell colors or text based on checkbox states.
- VBA Programming: For automation enthusiasts, VBA macros allow you to create complex interactions with checkboxes, automating tasks and workflows.
- Form Design: Design professional-looking forms with checkboxes, labels, and other form elements to collect data efficiently.
Conclusion: Revolutionize Your Document Creation
By implementing these techniques, you'll significantly enhance your document creation process in both Word and Excel. Mastering checkboxes isn't just about adding a simple tick box; it's about streamlining workflows, improving data management, and creating professional, user-friendly documents. Start incorporating checkboxes today and experience the revolution!