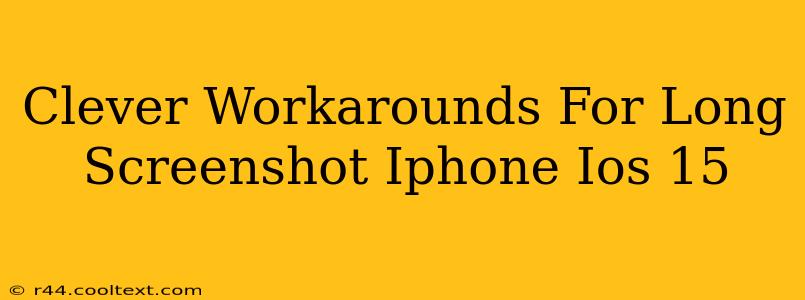Taking screenshots on your iPhone is a breeze, but capturing a full webpage or a lengthy document can be tricky. iOS 15 doesn't have a built-in scrolling screenshot feature like some Android devices, leaving many users frustrated. But don't worry! This article explores clever workarounds to help you capture those long screenshots with ease. We'll cover several methods, so you can find the best one for your needs.
Why Standard Screenshot Methods Fall Short
Before diving into the solutions, let's acknowledge why the standard iPhone screenshot method isn't sufficient for long screenshots. The simple screenshot function captures only what's currently visible on your screen. For lengthy documents, web pages, or chat logs, you're left with a series of separate images requiring manual stitching. This is time-consuming and can result in less-than-perfect results.
Top Workarounds for Capturing Long Screenshots on iOS 15
Here are some effective methods to overcome the limitations of the standard screenshot function:
1. Using the "Mark Up" Feature for Partial Screenshots
This method isn't ideal for extremely long content, but it works well for moderately long screenshots. It involves taking multiple screenshots and then using the built-in markup feature to combine them:
- Take Multiple Screenshots: Capture several screenshots, ensuring some overlap between each image for seamless merging.
- Open Markup: After taking the first screenshot, tap the thumbnail preview in the bottom-left corner.
- Combine Screenshots: Select the "Markup" option. You can then add additional screenshots to the canvas using the "+" button.
- Save the Combined Image: Once all screenshots are combined and adjusted, save the final image to your photos.
Pros: Simple, uses built-in iOS features. Cons: Time-consuming for very long content, potential for imperfect alignment.
2. Leveraging Third-Party Apps: The Screenshot Powerhouse
Several dedicated apps in the App Store are designed specifically to handle long screenshots. These apps offer seamless scrolling capture and often include additional editing features:
- Search the App Store: Search for "long screenshot" or "scrolling screenshot" to find a wide variety of options.
- Read Reviews: Carefully examine app reviews before downloading to ensure the app meets your needs and is well-maintained. Look for apps with high ratings and positive user feedback.
- Explore Features: Many apps offer features beyond simple scrolling screenshots, such as image editing, PDF conversion, and cloud storage integration.
3. Using the Print Screen Function (for webpages)
For capturing long webpages, consider using the "Print" function:
- Open the webpage: Navigate to the webpage you wish to capture.
- Tap "Share": Tap the share icon (usually a square with an upward-pointing arrow).
- Select "Print": Choose the "Print" option.
- Choose PDF: Instead of printing to a physical printer, select "Save to Files" and choose PDF. This will save a complete PDF of the webpage. You can then take screenshots of the PDF or share it directly.
Pros: Captures entire web pages efficiently. Cons: Doesn't work for all apps or types of content.
Optimizing Your Long Screenshot Workflow
Regardless of your chosen method, consider these tips for a smoother workflow:
- Plan Your Screenshots: Before starting, plan how many screenshots you'll need to take to avoid unnecessary steps.
- Use a Steady Hand: Hold your iPhone steady to prevent blurry screenshots.
- Utilize Editing Tools: Take advantage of built-in or app-based editing tools to enhance the final image.
By employing these methods, capturing even the longest screenshots on your iPhone running iOS 15 becomes significantly easier, enabling you to document and share information effectively. Remember to explore different options to find the workflow that best suits your needs.