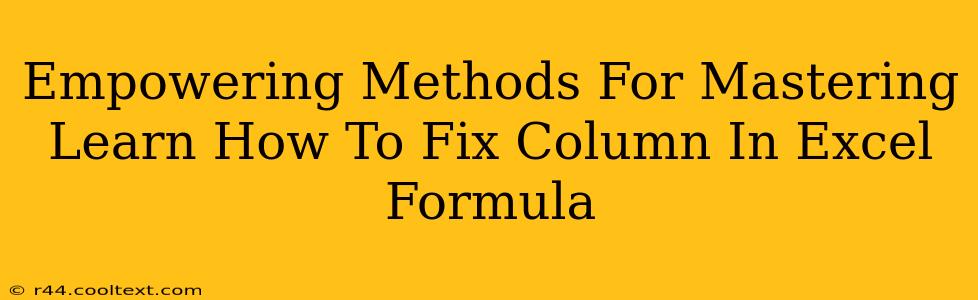Are you wrestling with Excel formulas, specifically those pesky column references that just won't behave? Don't worry, you're not alone! Many Excel users encounter problems when trying to manage and fix column references within their formulas. This comprehensive guide will empower you with the knowledge and techniques to master column referencing and banish those frustrating formula errors for good.
Understanding the Problem: Why Column References Go Wrong
Before diving into solutions, let's understand why column references in Excel formulas can cause issues. Common problems include:
- Incorrect Cell Referencing: Typing the wrong column letter (e.g., 'B' instead of 'C') is a frequent culprit. Even a slight typo can lead to incorrect calculations.
- Absolute vs. Relative References: Failing to understand the difference between absolute (
$) and relative references can lead to formulas that don't update correctly when copied or moved. - Circular References: A circular reference occurs when a formula refers to itself, directly or indirectly, creating an endless loop and preventing calculation.
- Incorrect Formula Syntax: Even a small error in the formula's structure, such as a misplaced parenthesis or comma, can break the entire calculation.
- Data Type Mismatches: Trying to perform calculations on incompatible data types (e.g., text and numbers) will often result in errors.
Empowering Solutions: Mastering Excel Column References
Now, let's explore powerful strategies to fix and master column references in your Excel formulas:
1. Double-Check Your Spelling and Syntax
This might seem obvious, but a surprising number of errors stem from simple typos. Carefully review every character in your formula, paying close attention to column letters, numbers, operators (+, -, *, /), parentheses, and commas. Excel's formula bar provides a great place to do this.
2. Mastering Absolute and Relative References
Understanding the difference between absolute and relative cell references is crucial.
- Relative References: These change when you copy the formula to a new location. For example,
A1will becomeB1if copied one column to the right. - Absolute References: These remain constant when copied. You create an absolute reference by adding a dollar sign (
$) before the column letter or row number (or both).$A$1will always refer to cell A1, regardless of where you copy the formula.
Example: If you want to sum values in column A but keep the sum in a fixed cell (e.g., B10), use an absolute reference for B10 and relative references for column A: =SUM(A:A) will always sum the entire column A, even if you add/delete rows.
3. Utilize the COLUMN() Function
The COLUMN() function returns the column number of a cell. This is useful for dynamically referencing columns within your formulas. For example, COLUMN(A1) returns 1, COLUMN(B1) returns 2, and so on. This can be invaluable for creating flexible formulas that adapt to changes in your data.
4. Employ the INDIRECT Function
The INDIRECT function allows you to refer to a cell using a text string. This is powerful for constructing column references dynamically. For instance, INDIRECT("A"&ROW()) will always refer to the cell in column A that is in the same row as the formula.
5. Leverage Excel's Error Checking Tools
Excel has built-in tools to help identify and correct formula errors. Look for error indicators (e.g., a green triangle) in the cells containing formulas. Clicking on the error indicator will often provide suggestions or explanations for the problem.
Preventative Measures: Building Robust Formulas
Proactive steps can significantly reduce formula errors:
- Use Named Ranges: Assigning names to ranges of cells makes formulas more readable and less prone to errors.
- Break Down Complex Formulas: Instead of creating one enormous formula, break it down into smaller, more manageable parts. This makes debugging much easier.
- Test Your Formulas Thoroughly: Before relying on a formula for critical calculations, test it with various inputs to ensure accuracy.
By mastering these methods, you'll transform your Excel skills and confidently handle even the most complex column references. Remember, practice is key! The more you work with Excel formulas, the more proficient you'll become.