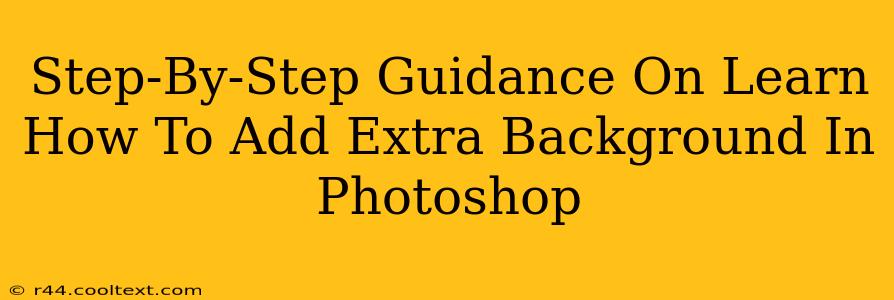Adding an extra background in Photoshop can dramatically enhance your images, providing more context, visual interest, or simply a more polished look. This comprehensive guide will walk you through the process step-by-step, covering several techniques suitable for various skill levels. Whether you're a beginner or more experienced, you'll find valuable tips and tricks to master this essential Photoshop skill.
Understanding Your Goals: What Kind of Background Are You Adding?
Before diving into the techniques, it's crucial to define your goal. Are you:
- Extending an existing background? Perhaps you need more of the same landscape or texture.
- Adding a completely new background? This involves replacing the current background or layering a new one on top.
- Creating a composite image? This involves combining multiple images to create a single, cohesive scene.
The approach you take will depend on your desired outcome.
Method 1: Extending an Existing Background (Using the Clone Stamp Tool)
This method is perfect for subtly expanding a background with similar textures or patterns.
Step 1: Select the Area to Extend
Use the Marquee Tool (M) to carefully select the area of the background you want to extend. Try to choose a section with repeating patterns or textures for best results.
Step 2: Activate the Clone Stamp Tool
Select the Clone Stamp Tool (S). In the options bar, choose a brush size appropriate for your image and adjust the Hardness to soften the edges if necessary. Hold down Alt (Option on Mac) and click to select a source point within the existing background – this is the area you'll be cloning.
Step 3: Clone and Blend
Carefully paint over the edge of your image, cloning the source point to extend the background. Avoid painting too heavily in one area, as this can create noticeable seams. Work in small sections, frequently adjusting your source point to maintain a natural look.
Step 4: Refine and Adjust
Use the Healing Brush Tool (J) to seamlessly blend any harsh edges or imperfections. Adjust the Opacity and Flow of your brushes to control the intensity of the blending.
Method 2: Adding a Completely New Background
This involves replacing or layering a new background image.
Step 1: Prepare Your Images
Open both your main image and the new background image in Photoshop.
Step 2: Select Your Subject
Use the Lasso Tool (L), Pen Tool (P), or Quick Selection Tool (W) to carefully select your subject. The more precise your selection, the better the final result. Consider using Refine Edge for cleaner selections.
Step 3: Layer the Background
Drag and drop your new background image onto your main image document. Adjust its size and position as needed. Place the layer with your selected subject above the background layer.
Step 4: Mask or Erase
Use a layer mask or the eraser tool to remove any portions of the old background showing through. This ensures a clean and seamless blend.
Step 5: Blend the Layers
Adjust the Layer Opacity, Blending Modes, and potentially add adjustment layers (like curves or levels) to seamlessly integrate your subject with the new background.
Method 3: Creating a Composite Image
This method combines elements from multiple images to create a more complex scene.
This requires a more advanced understanding of Photoshop techniques, including masking, blending modes, and potentially the use of adjustment layers to match lighting and color tones between images. Numerous tutorials are available online covering specific composite image techniques.
Optimizing Your Images for the Web
Once you've added your new background, optimize your image for web use. Reduce the file size without sacrificing too much quality using "Save for Web (Legacy)" in Photoshop. This will ensure faster loading times and improved user experience.
By following these steps and experimenting with different techniques, you can confidently add extra backgrounds in Photoshop to elevate your image editing skills and create stunning visuals. Remember, practice makes perfect!