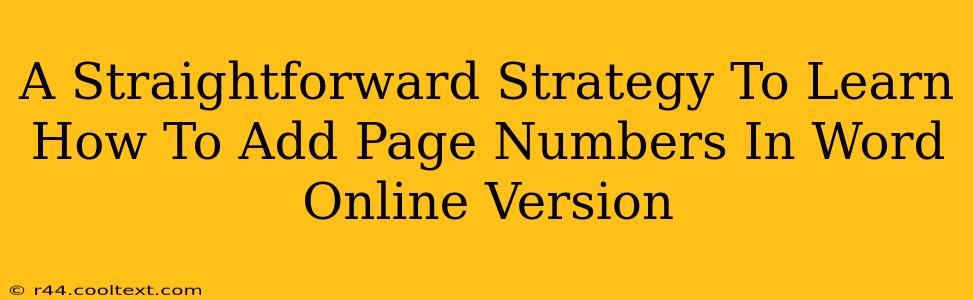Adding page numbers to your Word Online document is a simple process that significantly enhances its professionalism and readability. This straightforward guide will walk you through the steps, ensuring you can easily add page numbers to your documents, regardless of your experience level.
Why Add Page Numbers in Word Online?
Before diving into the how-to, let's understand why adding page numbers is important. Page numbers are crucial for:
- Organization: They make navigating lengthy documents much easier, allowing readers to quickly locate specific sections.
- Professionalism: Including page numbers presents a polished and professional look, vital for formal documents, reports, and academic papers.
- Citation: They are essential for accurate referencing and citation, particularly when quoting or citing specific pages within your document.
Step-by-Step Guide: Adding Page Numbers in Word Online
Here's a simple, step-by-step guide to adding page numbers to your Word Online document:
-
Open your Document: Begin by opening the Word Online document you wish to add page numbers to.
-
Navigate to Insert: Locate the "Insert" tab in the Word Online menu bar. This is usually found at the top of the screen.
-
Select Page Numbers: Click on the "Page Numbers" option within the "Insert" tab. A dropdown menu will appear.
-
Choose your Page Number Location: The dropdown menu offers various options for page number placement: top of the page (header), bottom of the page (footer), or even specific margins. Select the location that best suits your document's layout. You'll also have options for alignment (left, center, right).
-
Review and Save: Once you've selected your preferred location and alignment, the page numbers will automatically be added to your document. Review your document to ensure the page numbers are correctly positioned and formatted. Save your changes to finalize the process.
Troubleshooting Common Issues
Sometimes, things don't go exactly as planned. Here are solutions to some common problems:
-
Page Numbers Missing on the First Page: If you want to omit the page number on the first page, many options within the page number menu allow for this. Check your settings.
-
Incorrect Formatting: If the page numbers appear incorrectly formatted (wrong font, size, etc.), you can adjust these settings within the header or footer area after adding the page numbers.
Beyond the Basics: Advanced Page Numbering Techniques
While the above steps cover the fundamental process, Word Online offers more advanced features:
-
Different Numbering Styles: Experiment with different numbering styles, like Roman numerals or starting your page numbers from a number other than 1.
-
Customizing Page Number Appearance: You can further customize your page numbers by changing the font, size, and color.
By following this guide, you'll master the art of adding page numbers to your Word Online documents, enhancing their appearance and usability. Remember to save your work frequently! Mastering this simple task will significantly improve the professional quality of your documents.